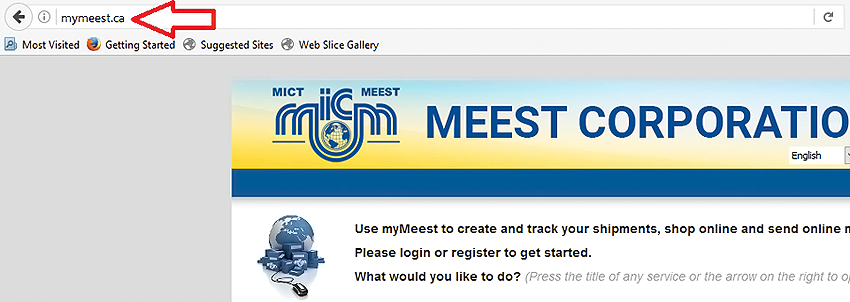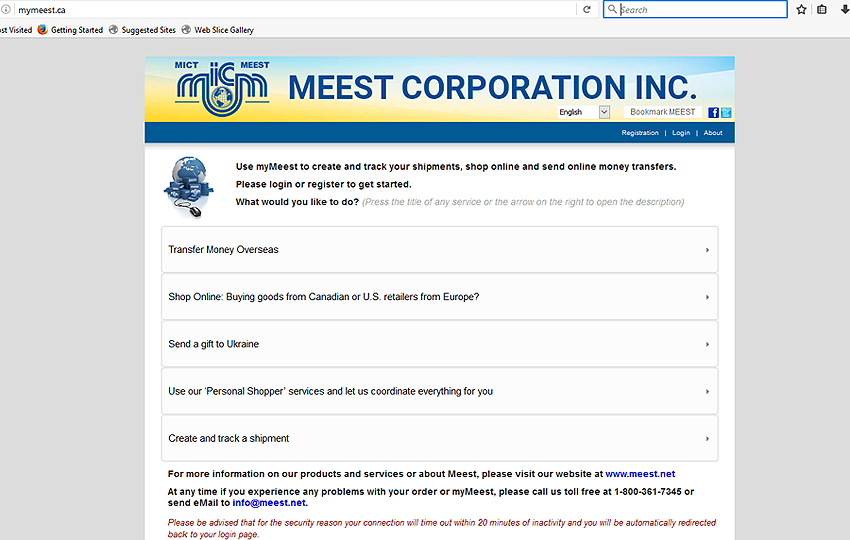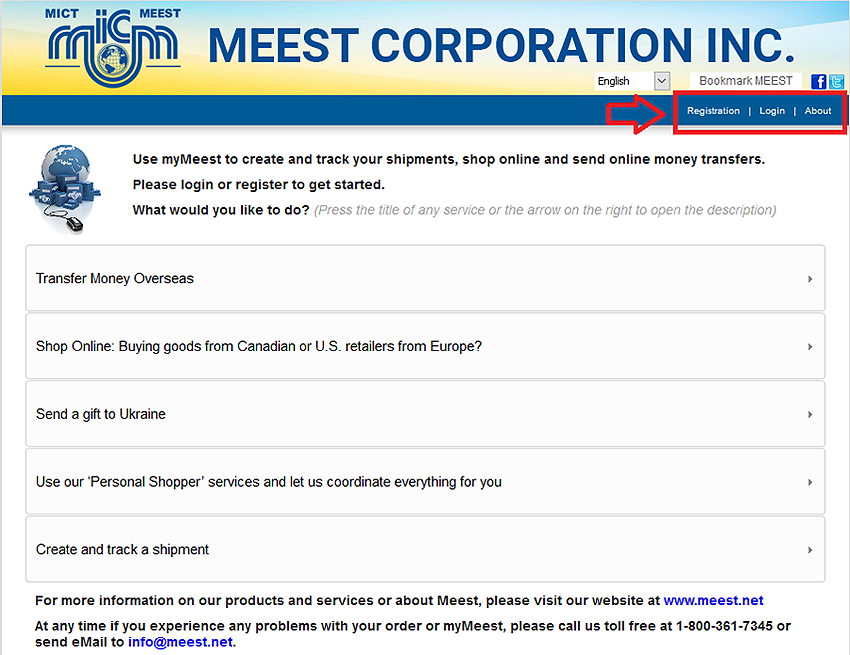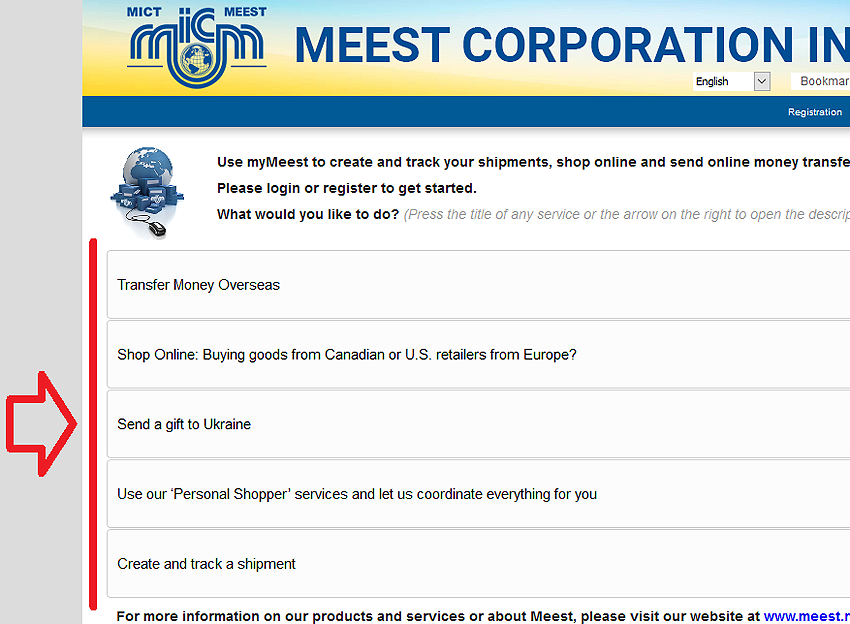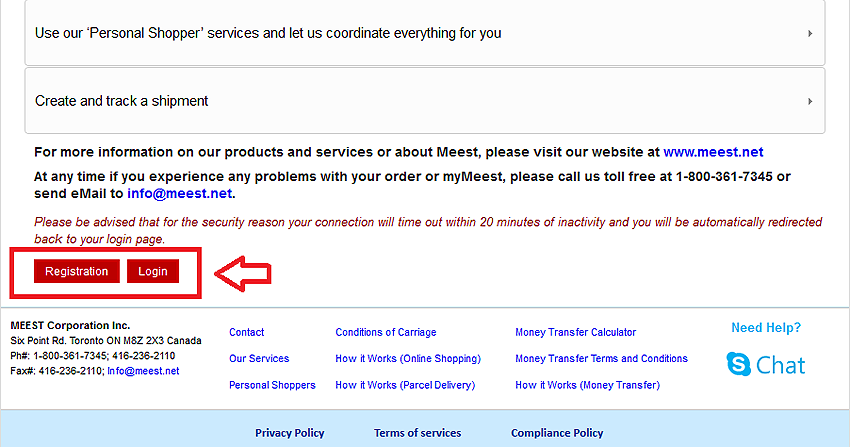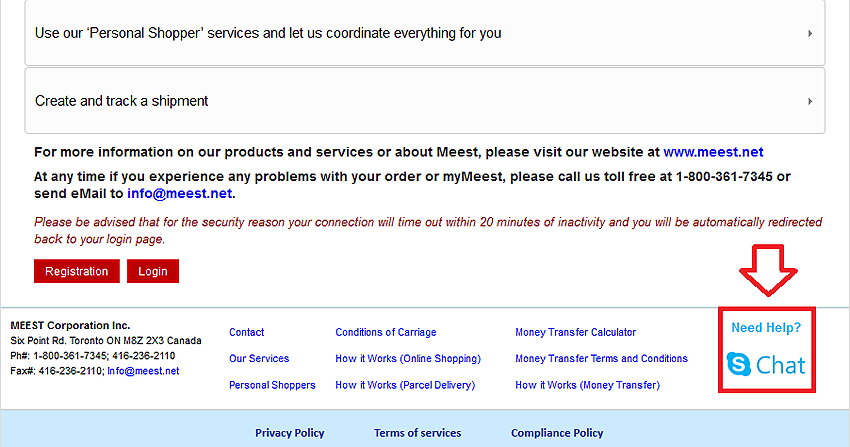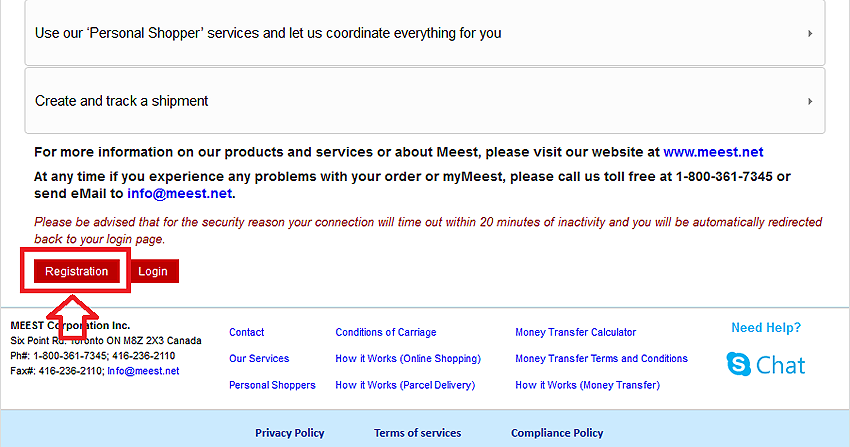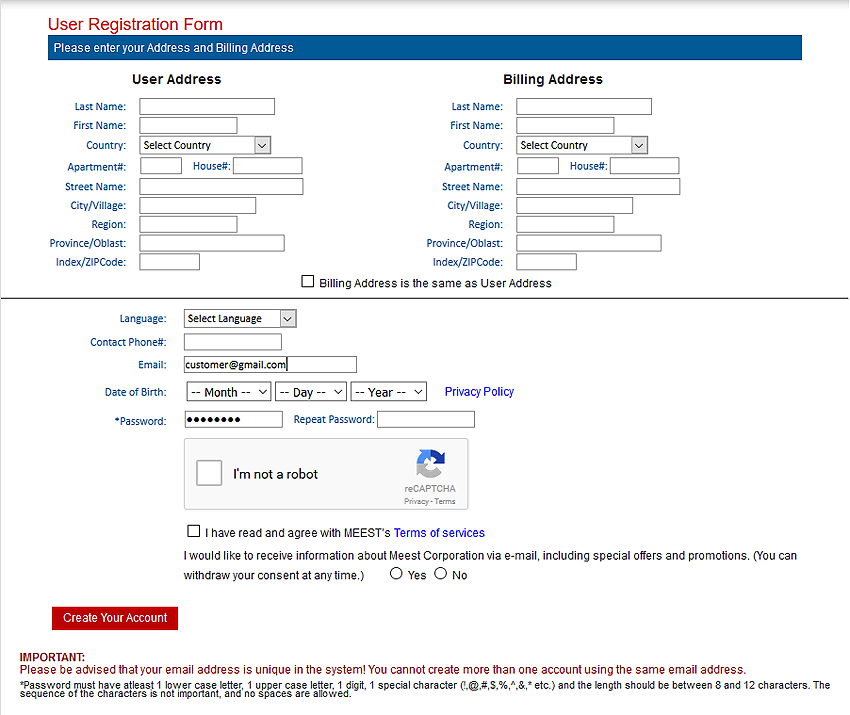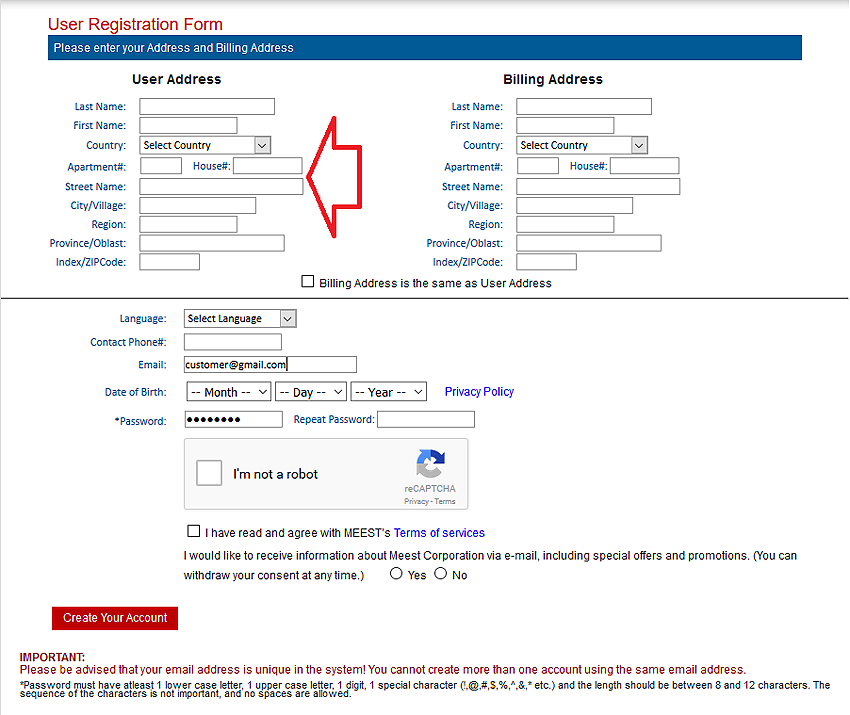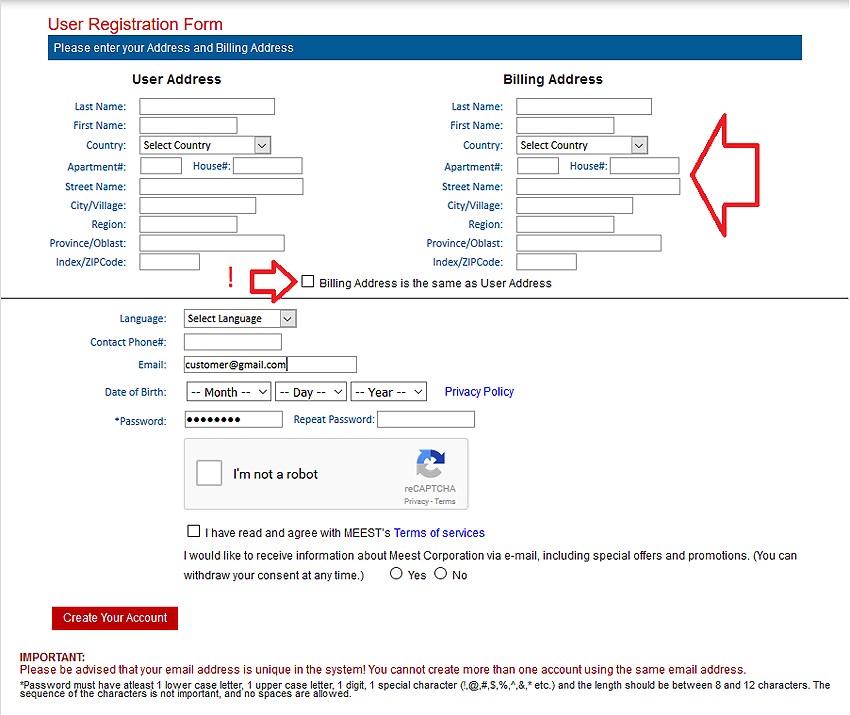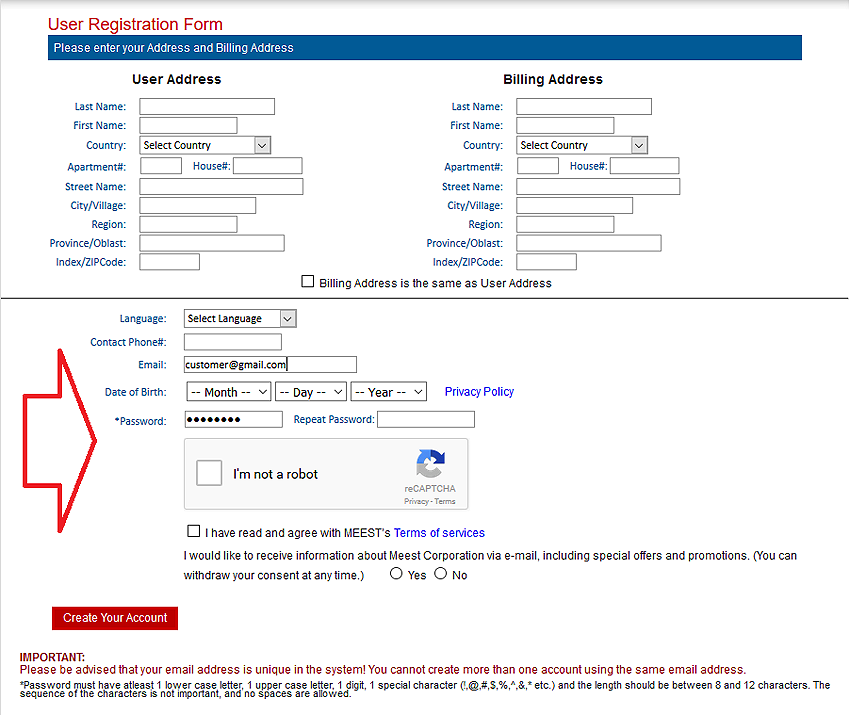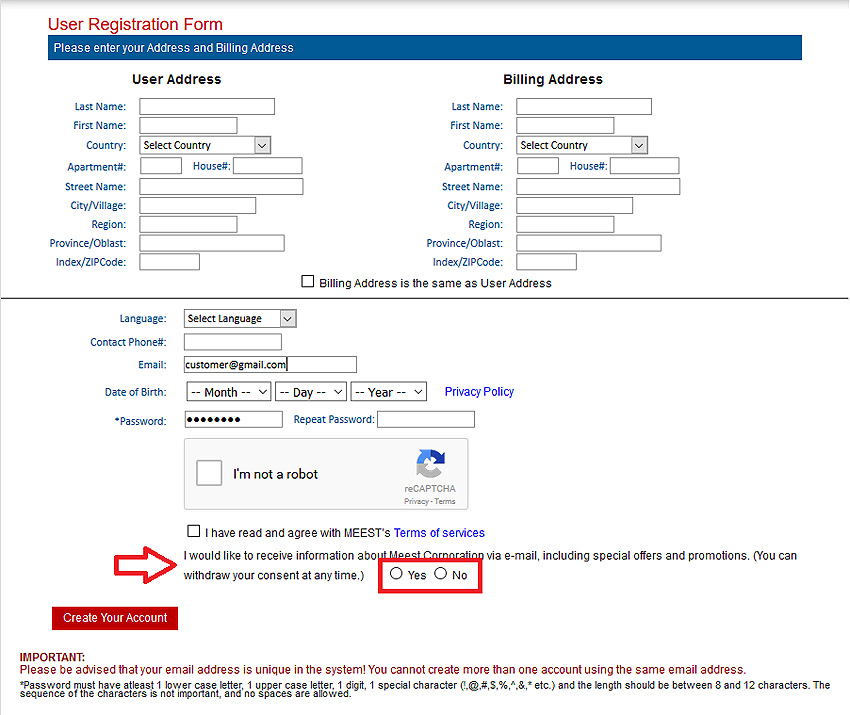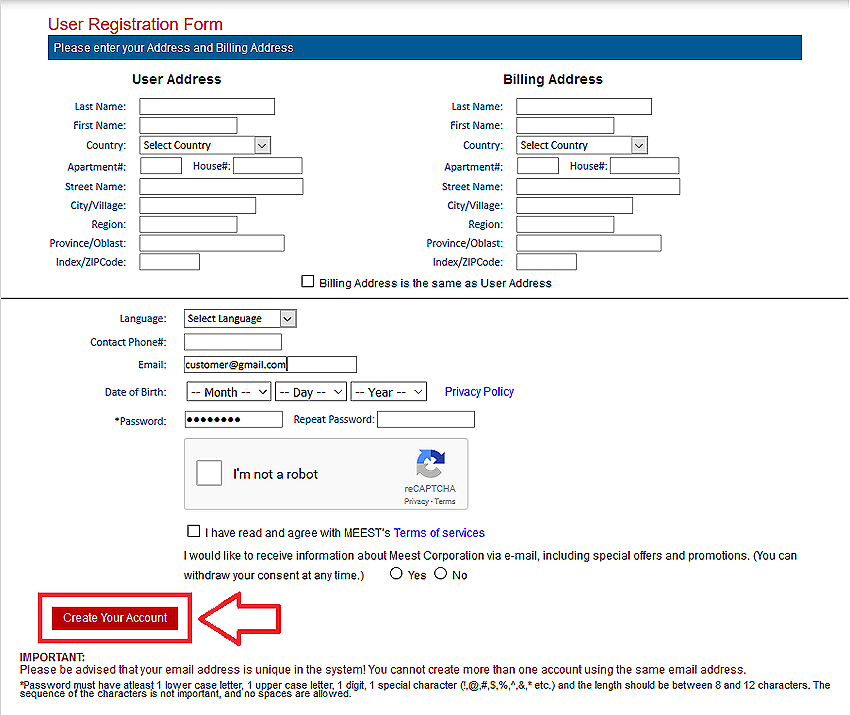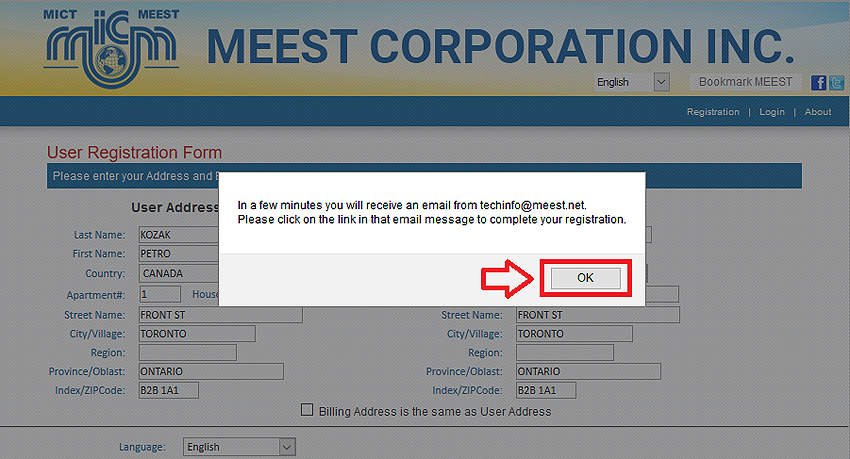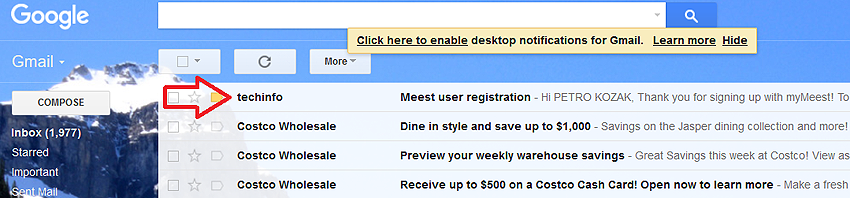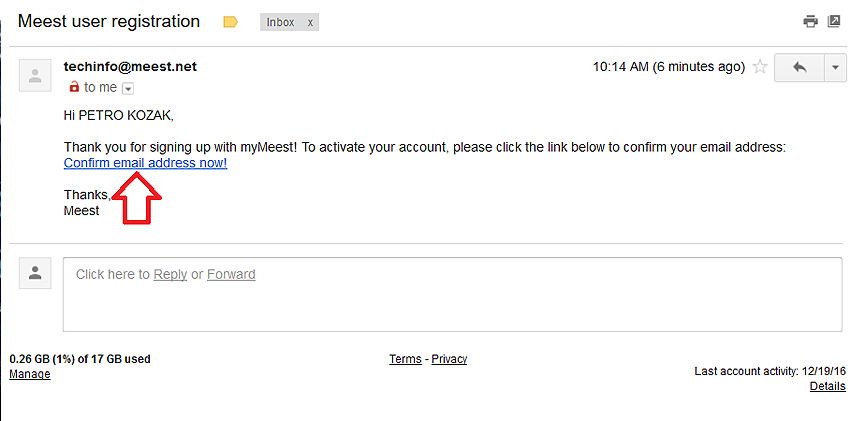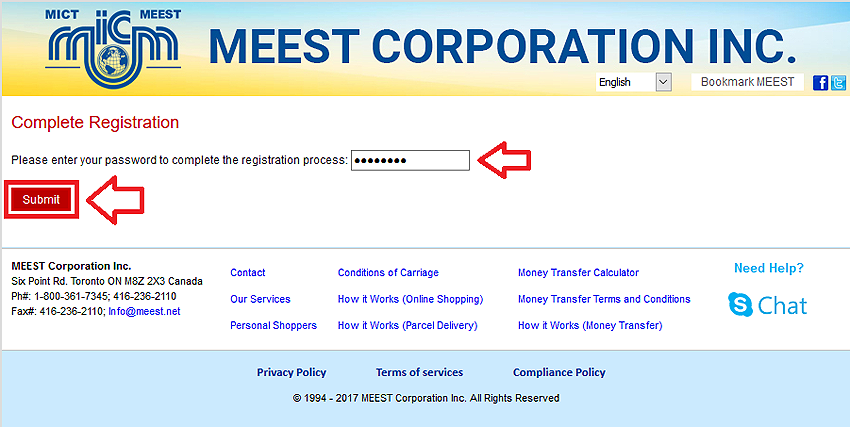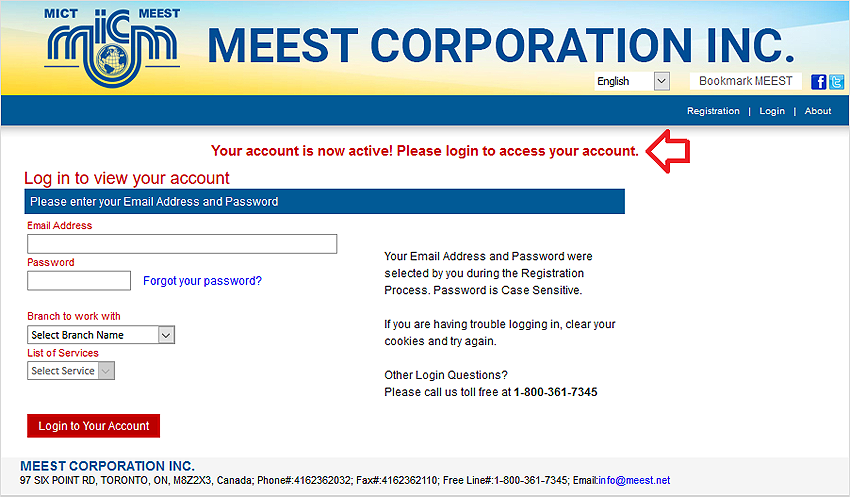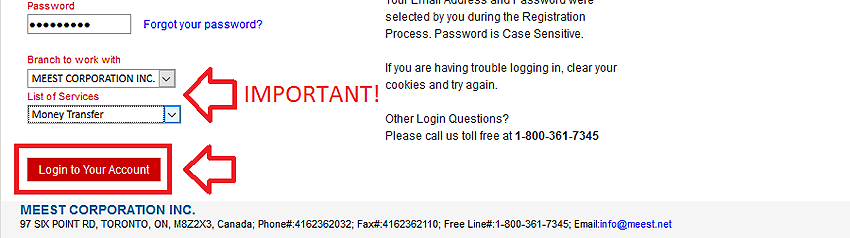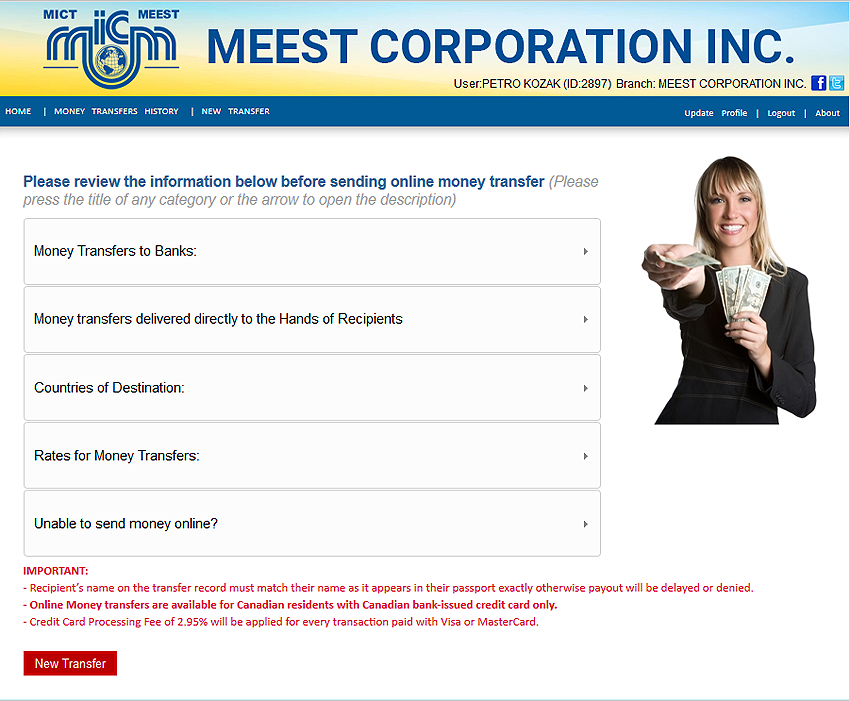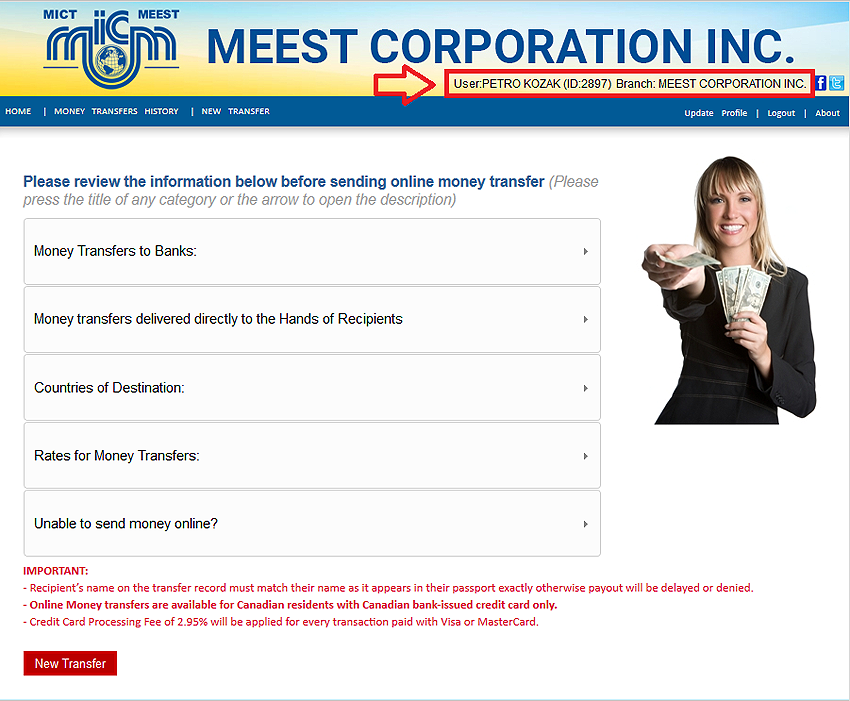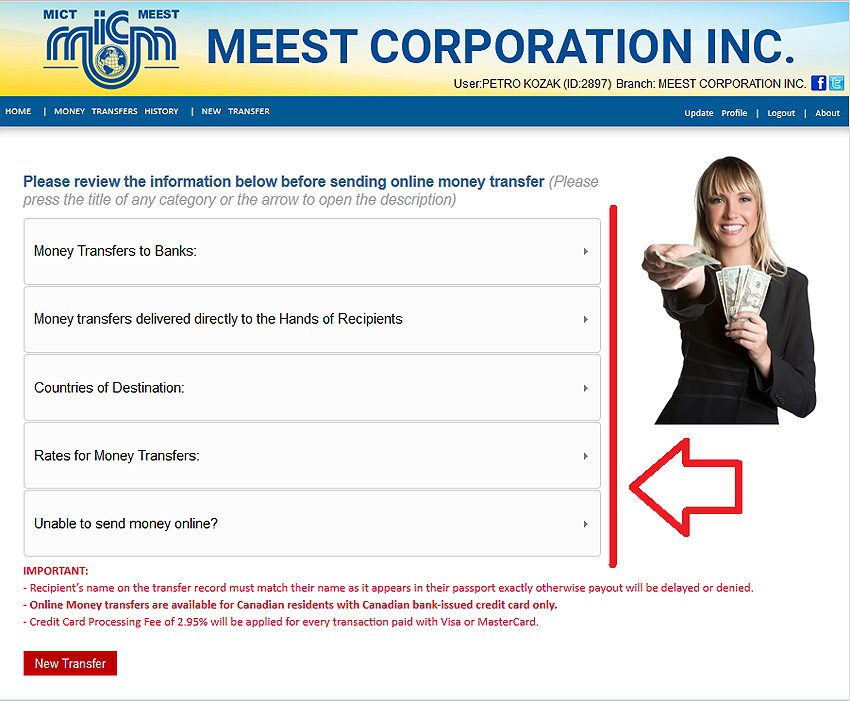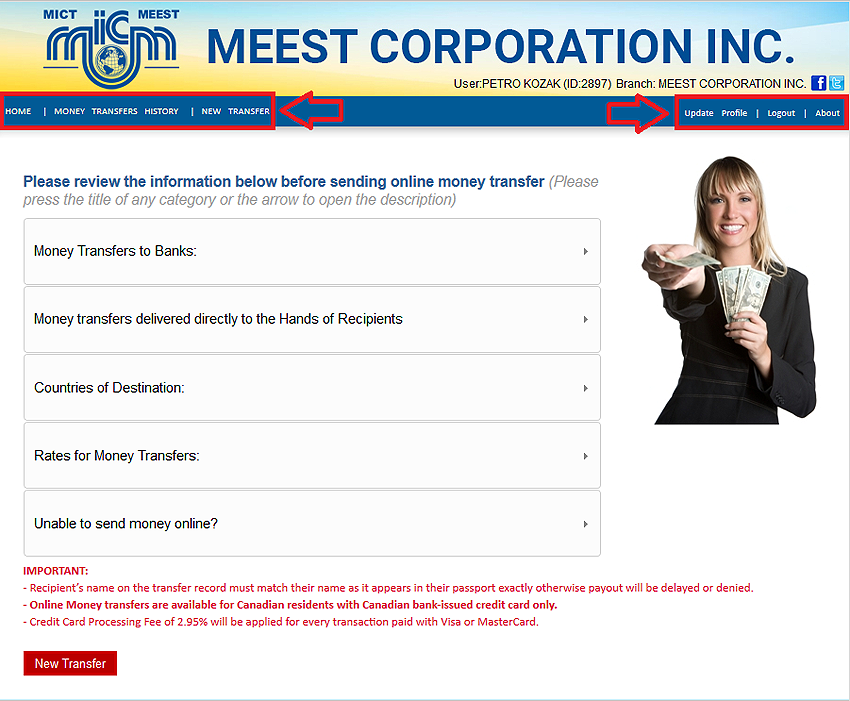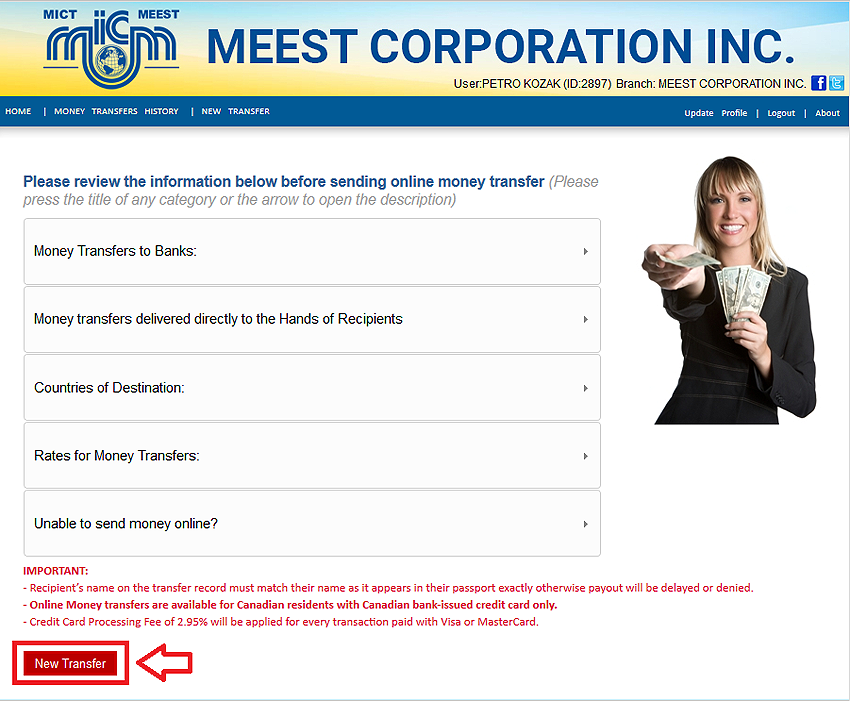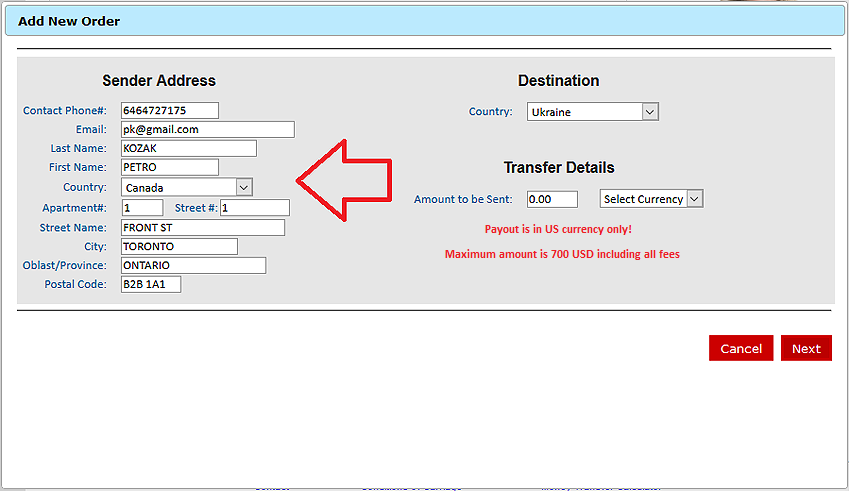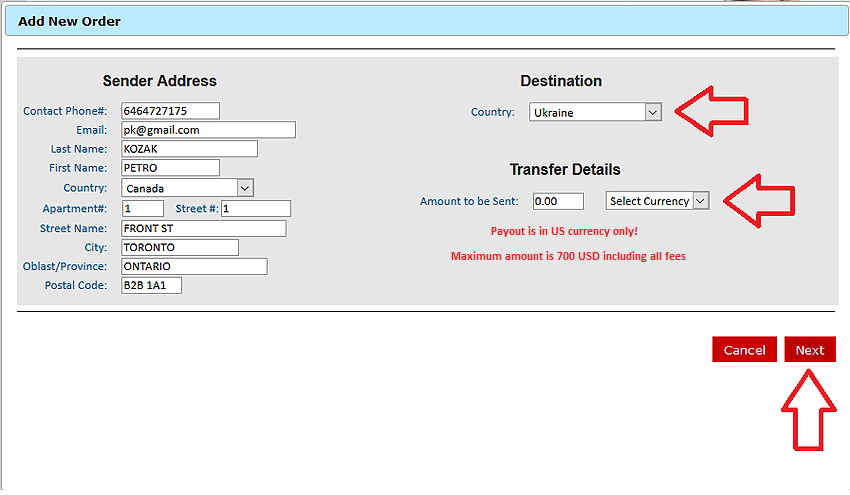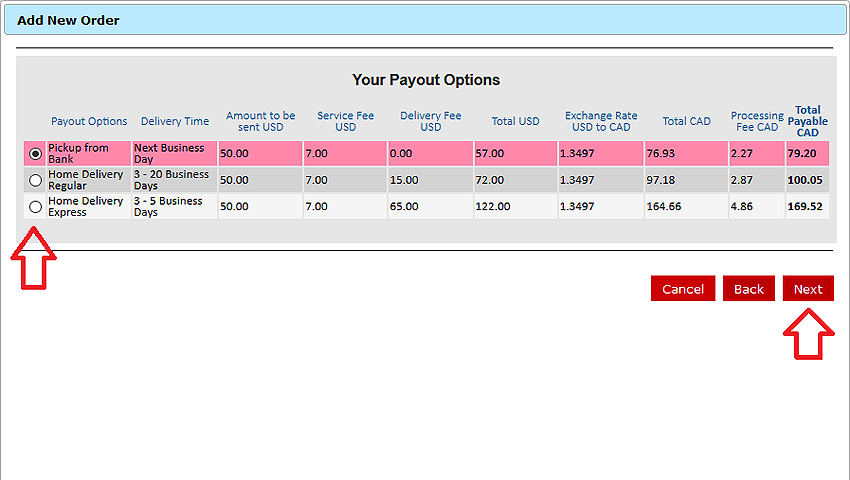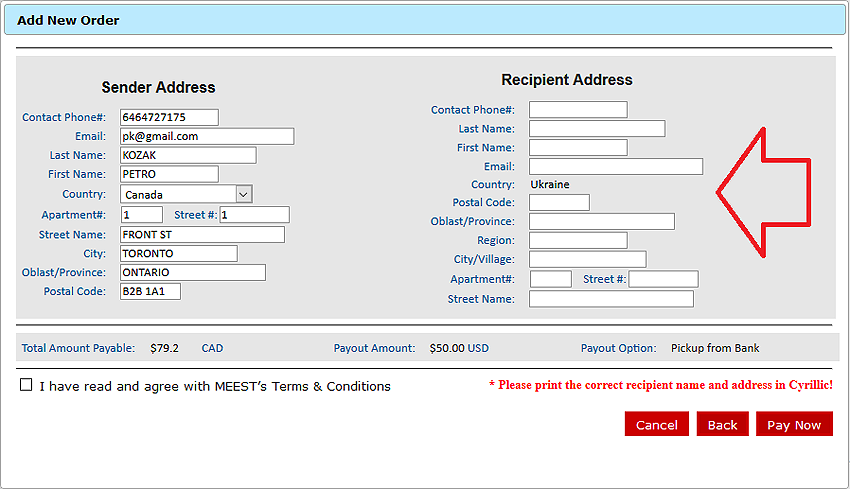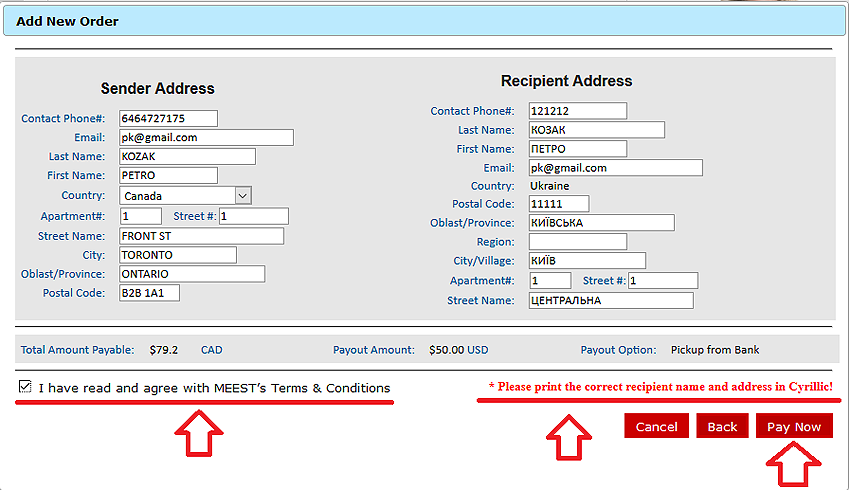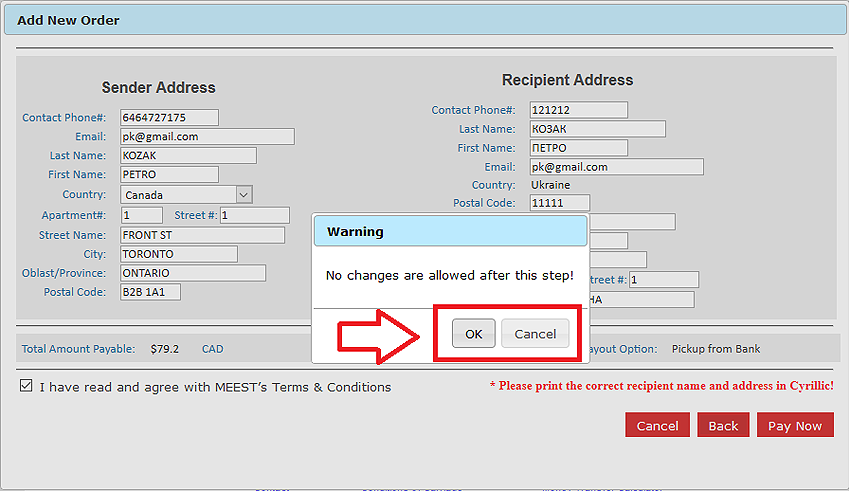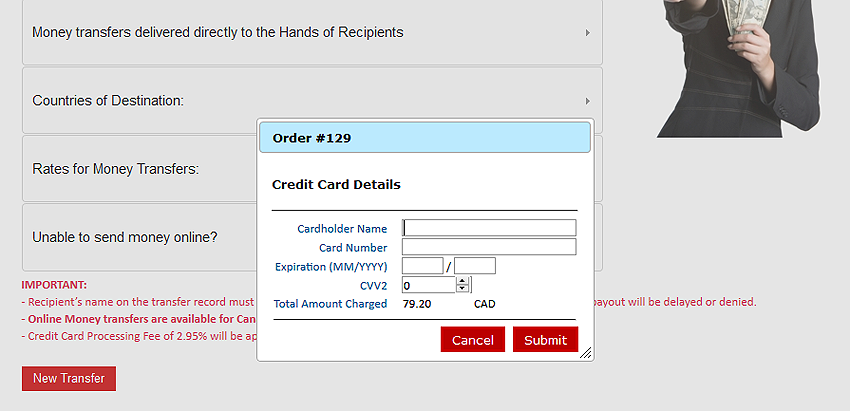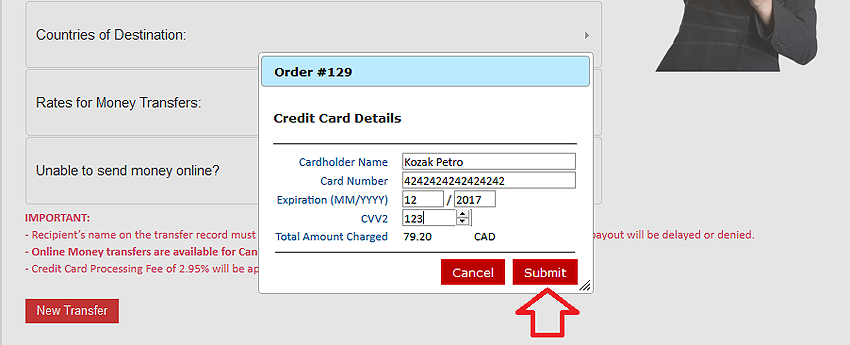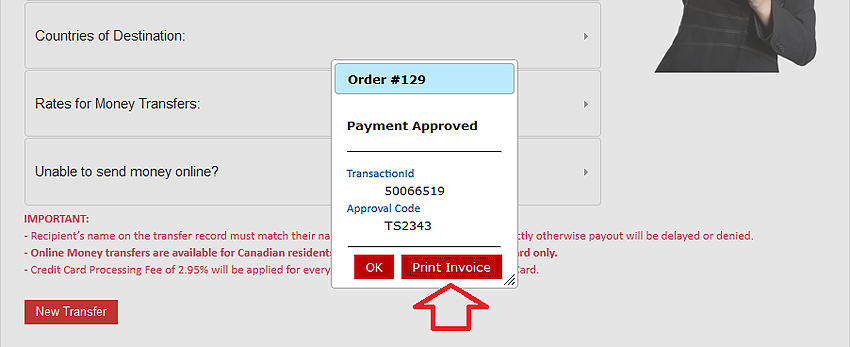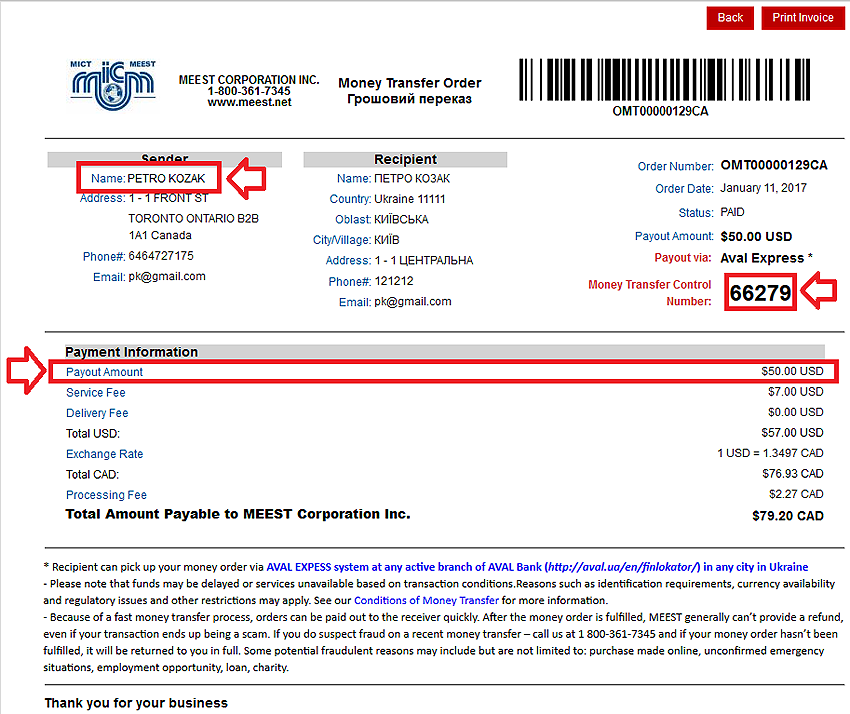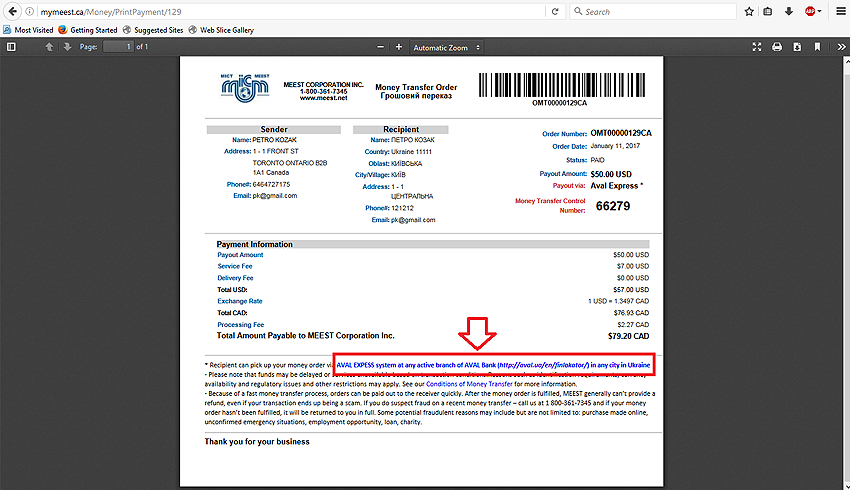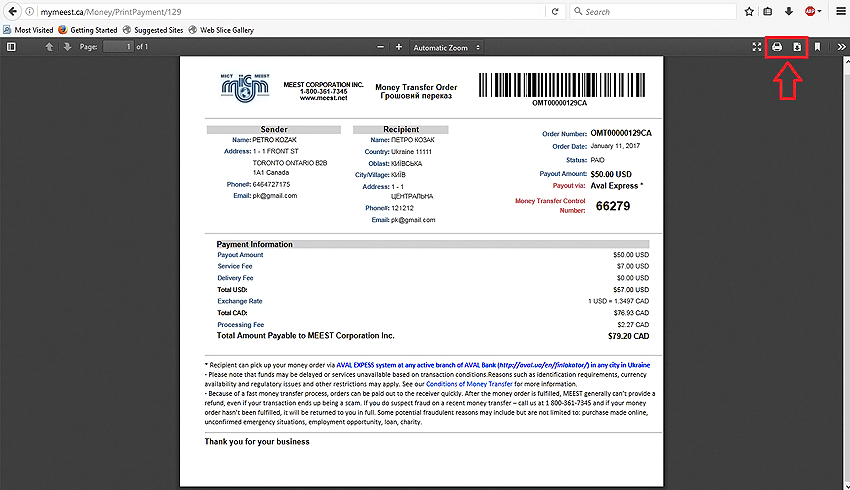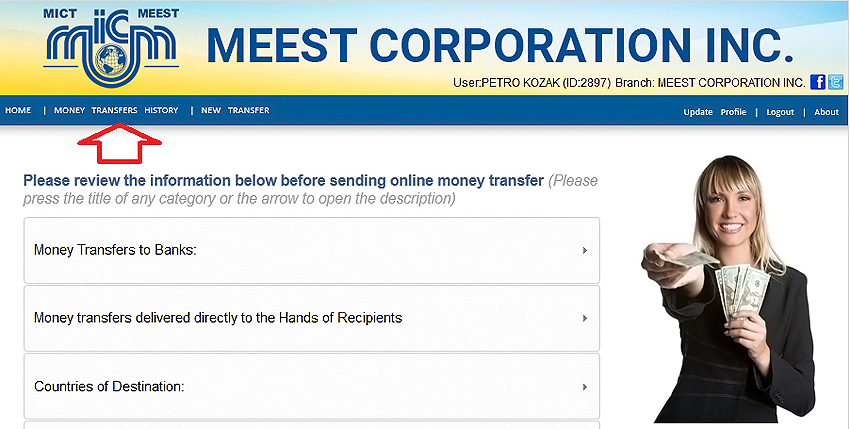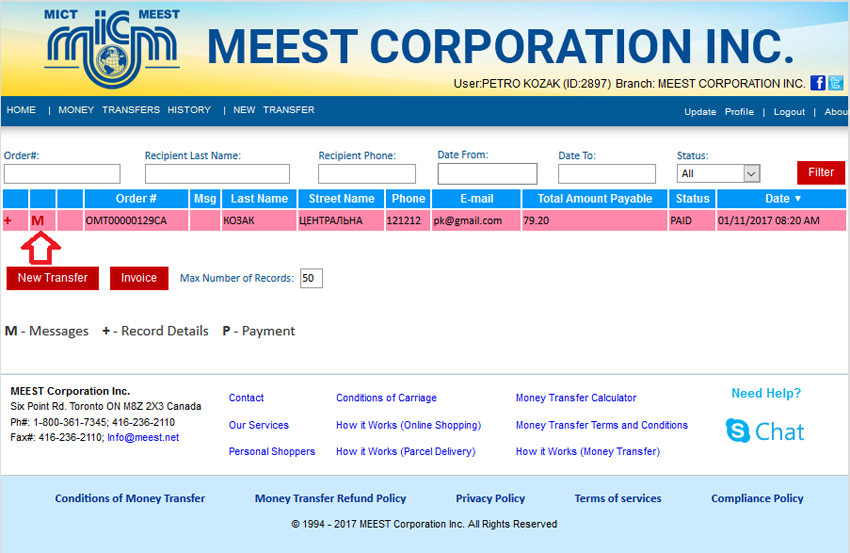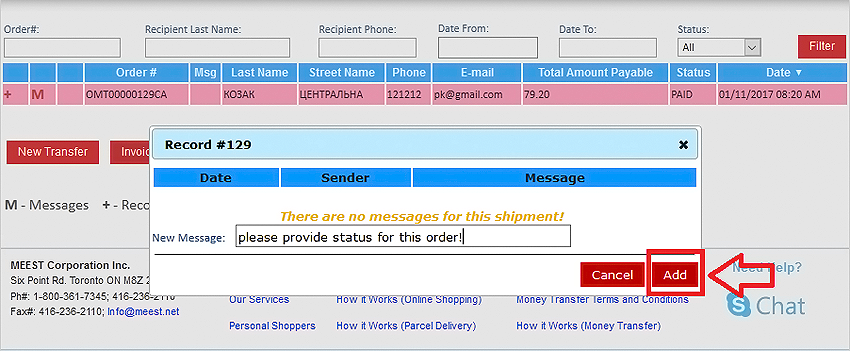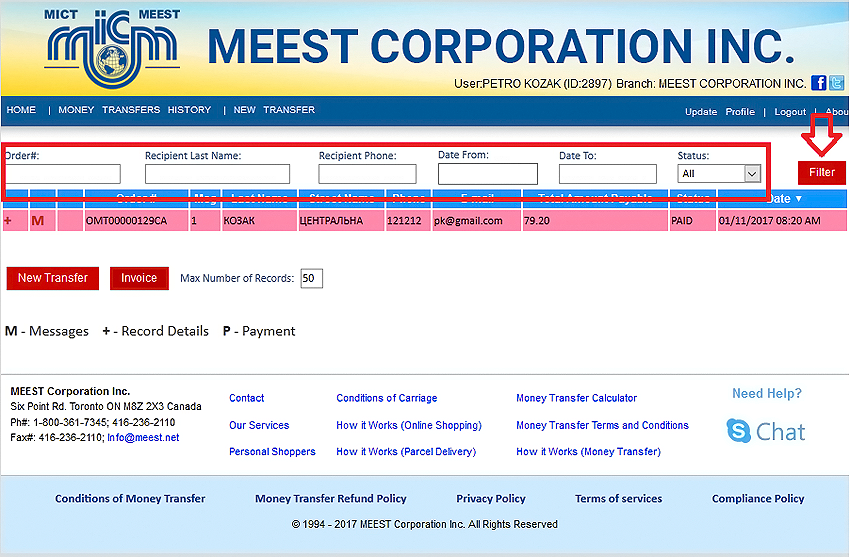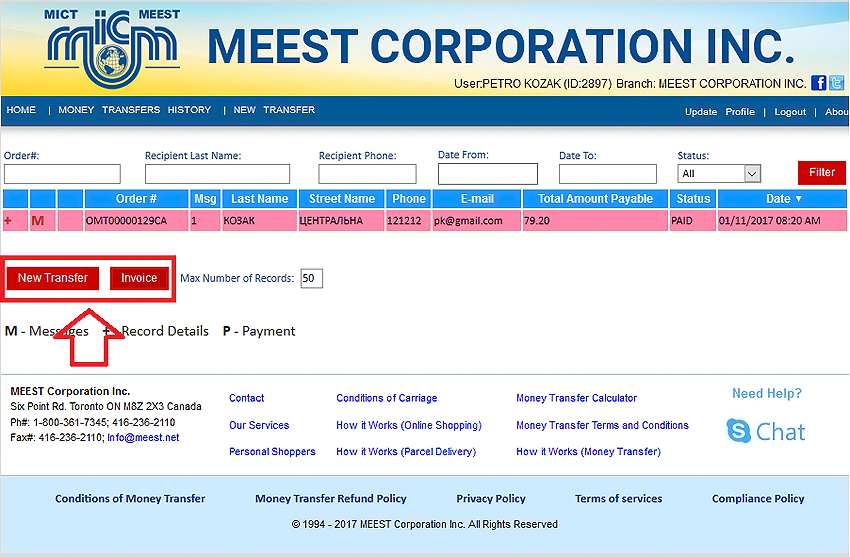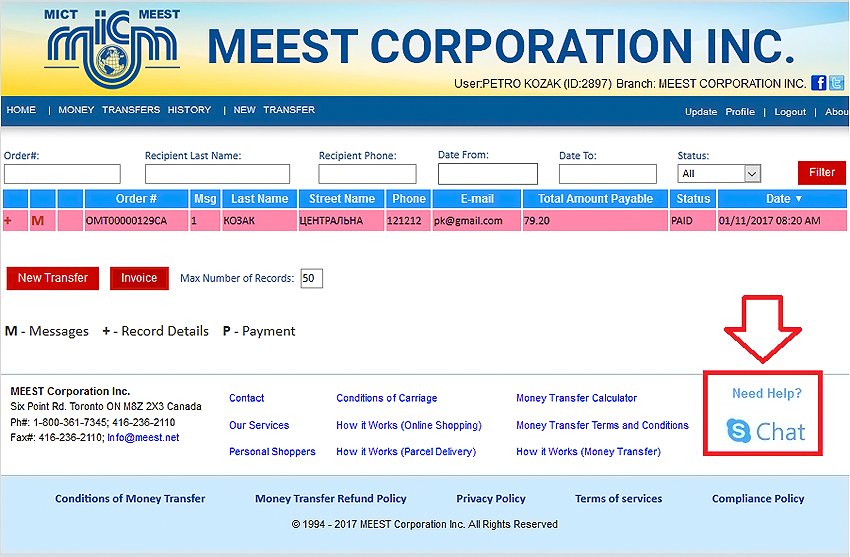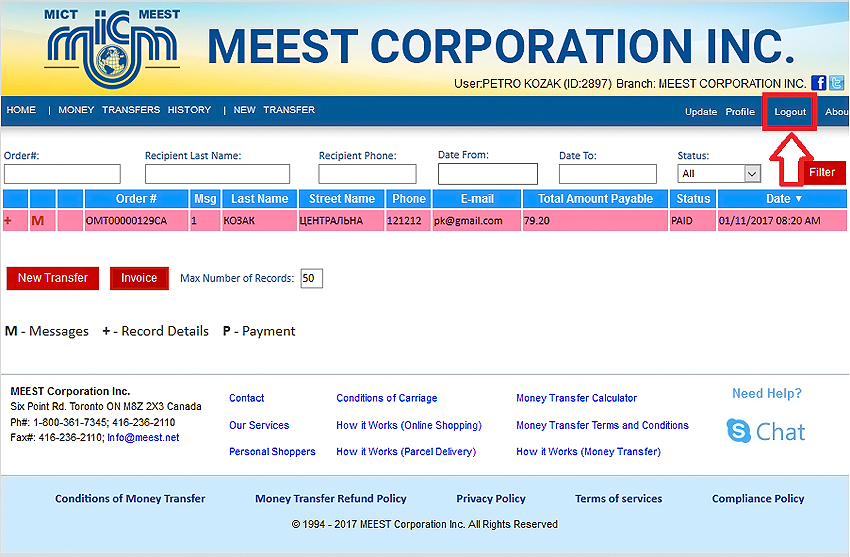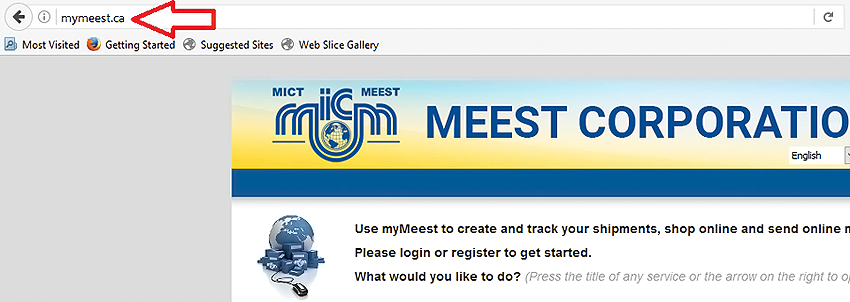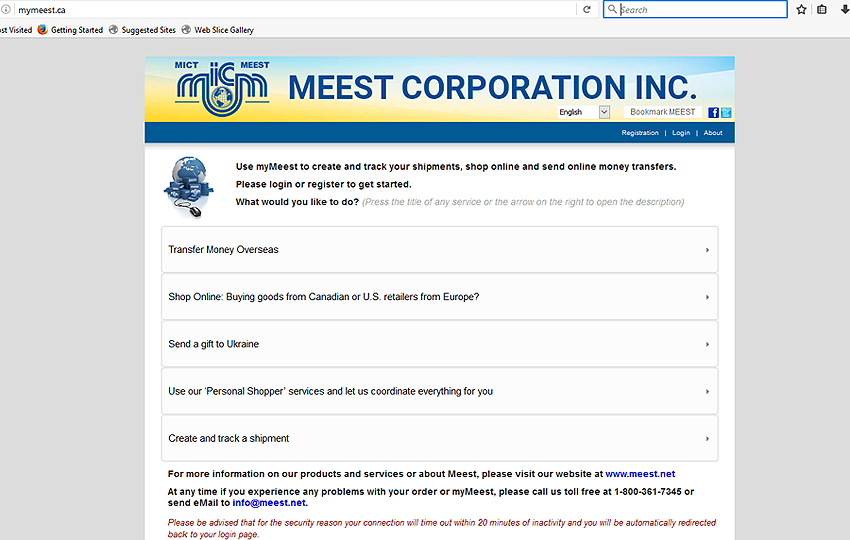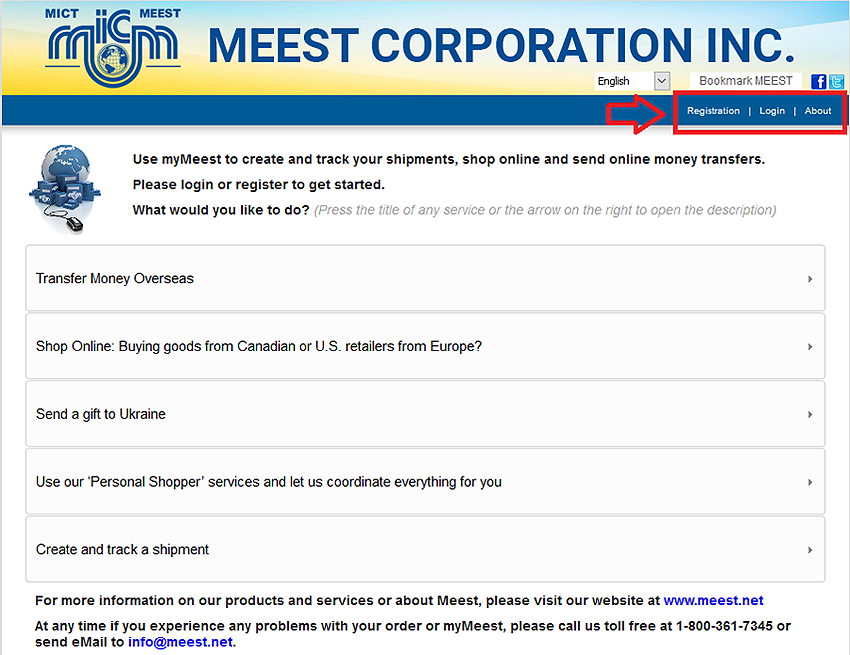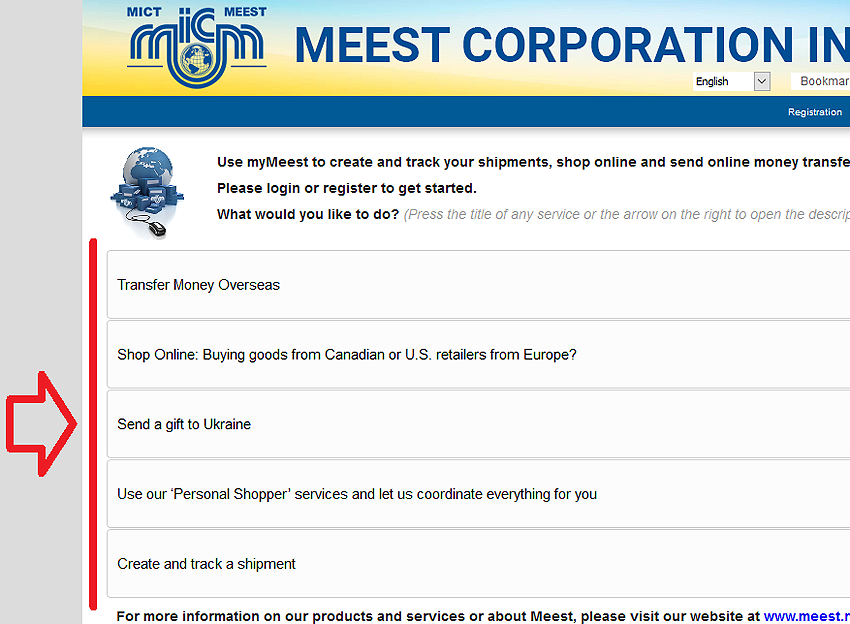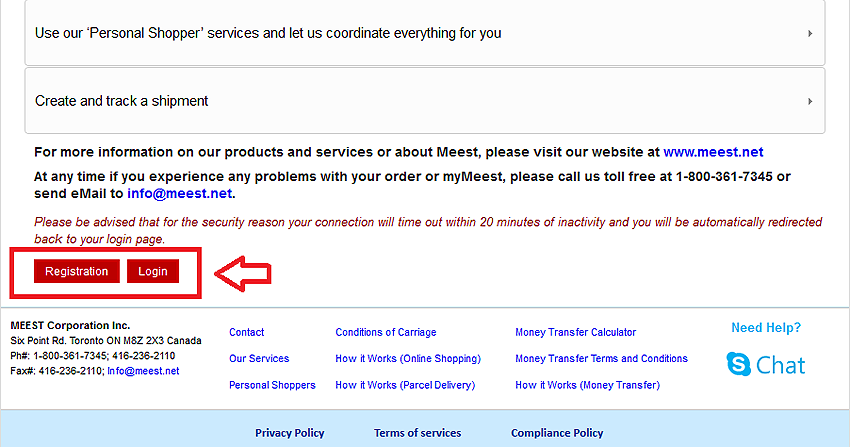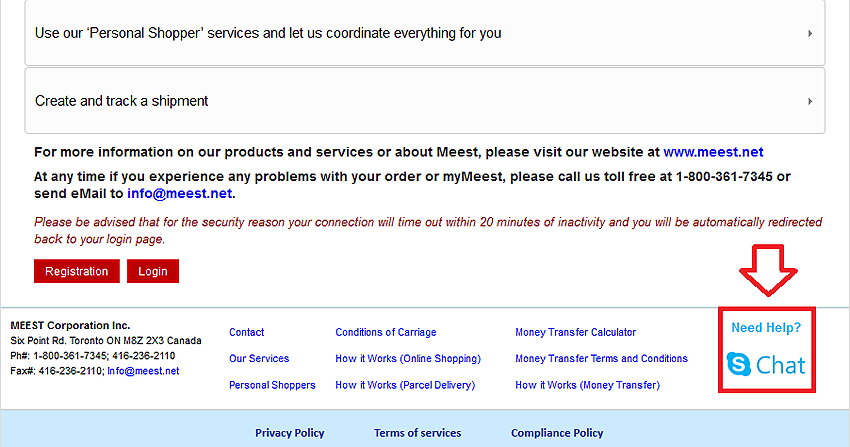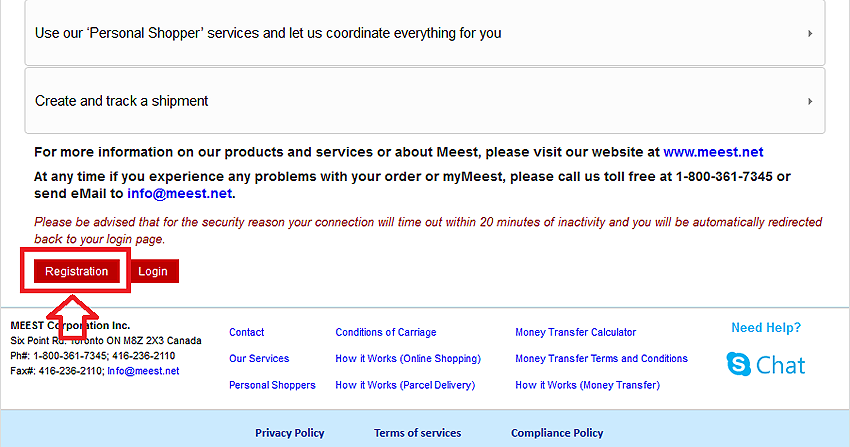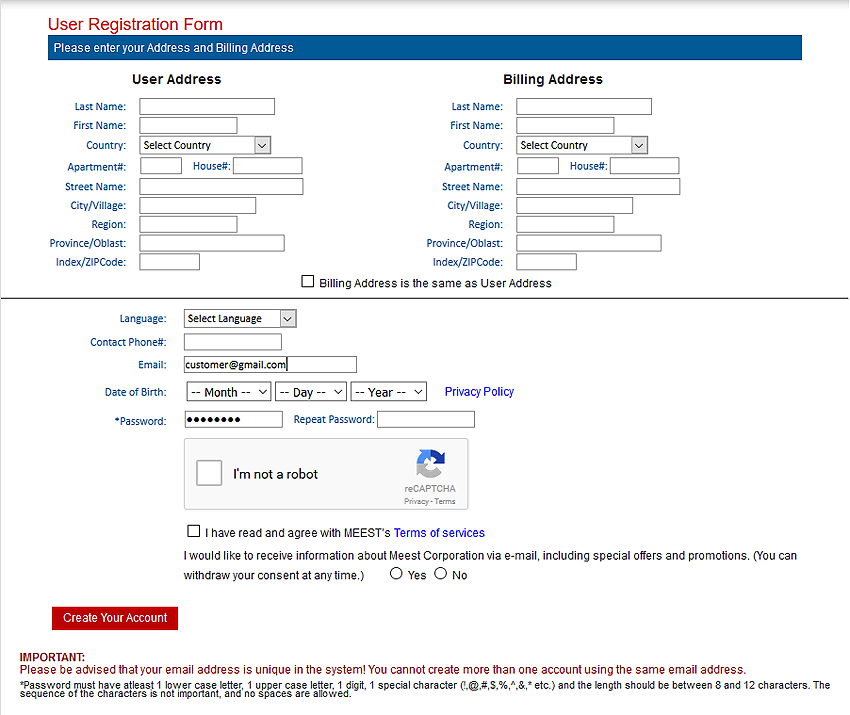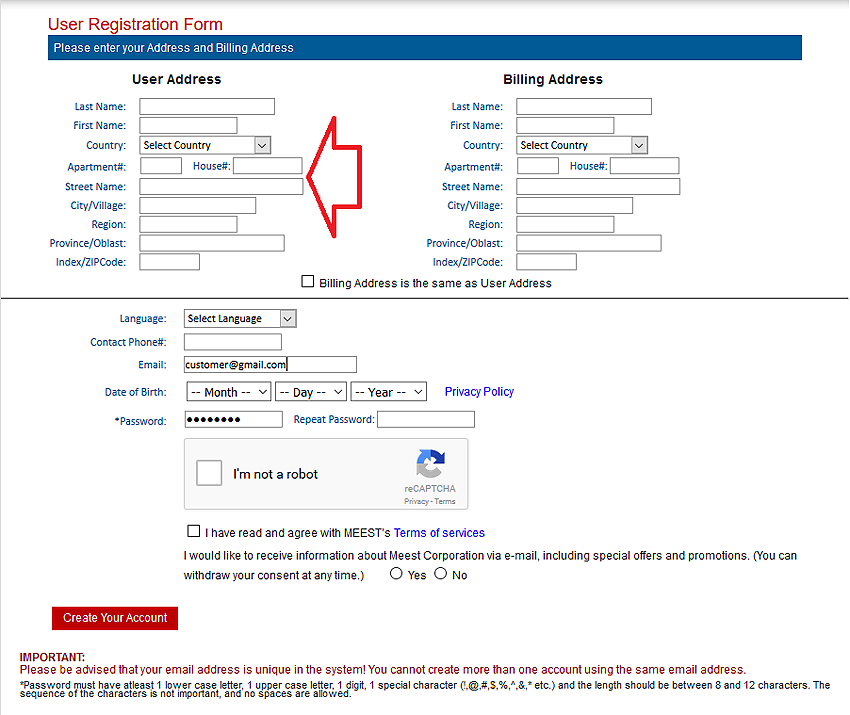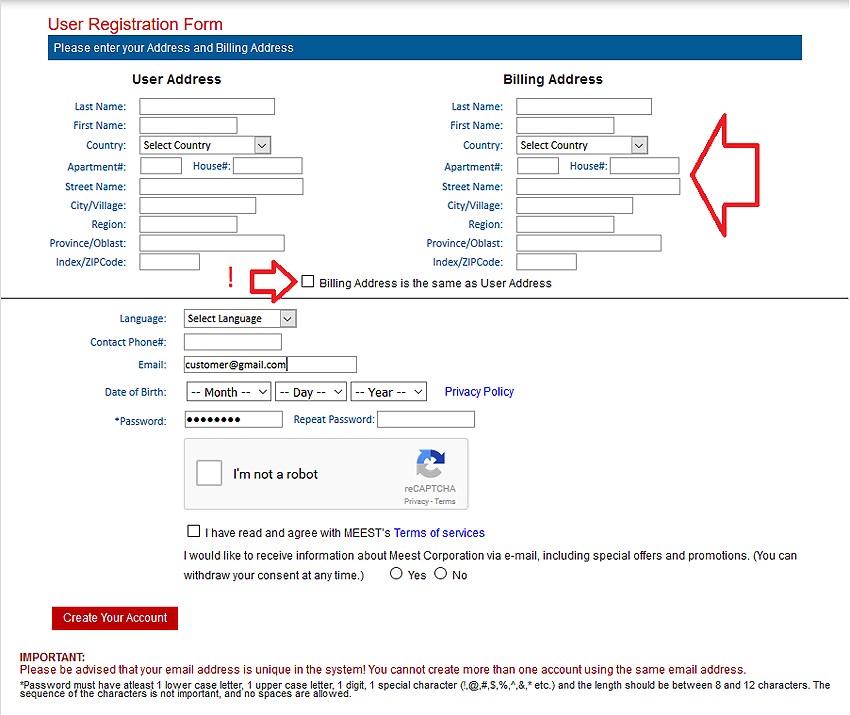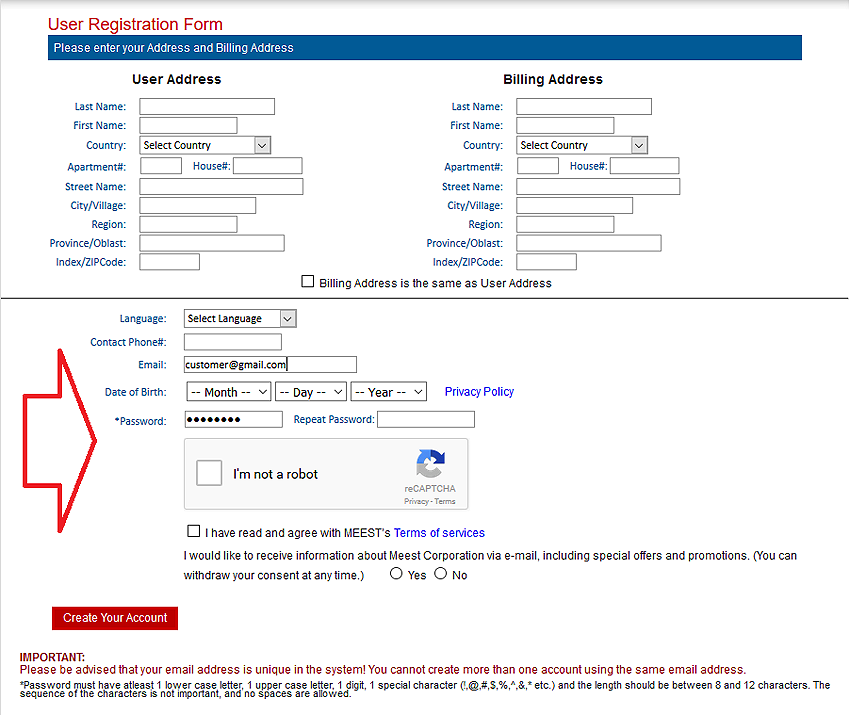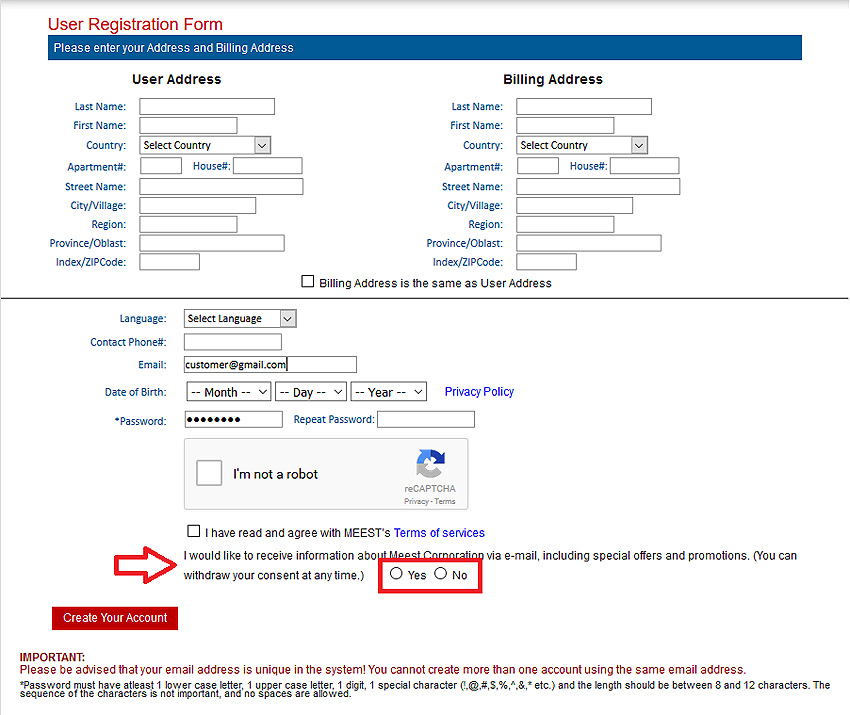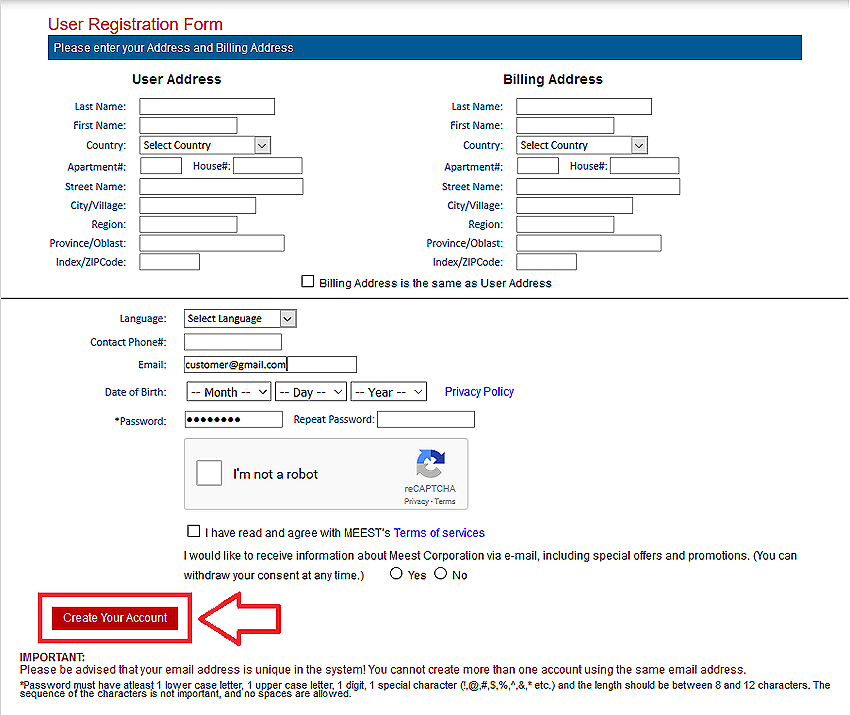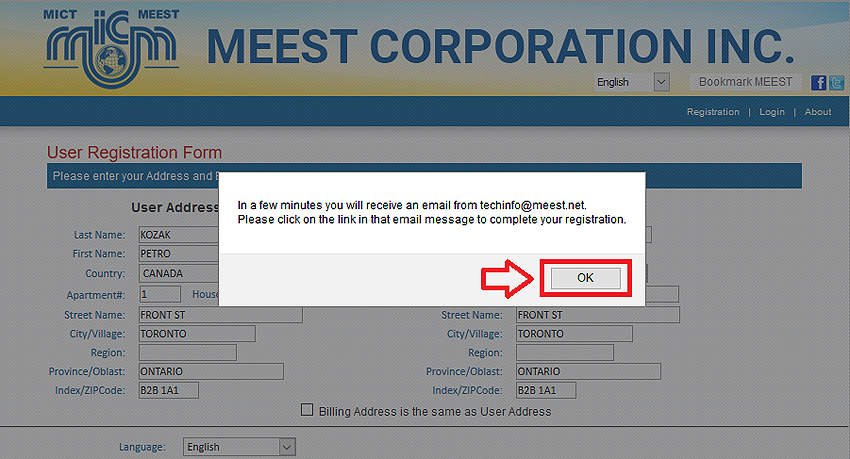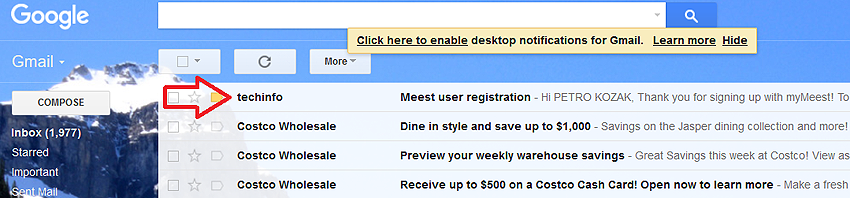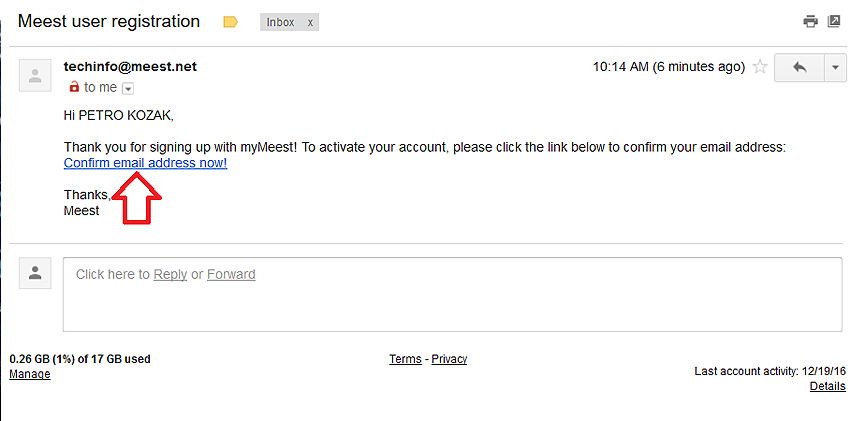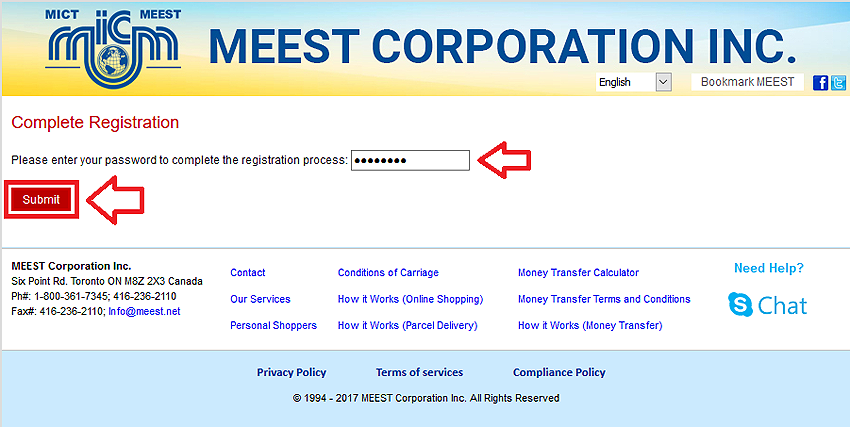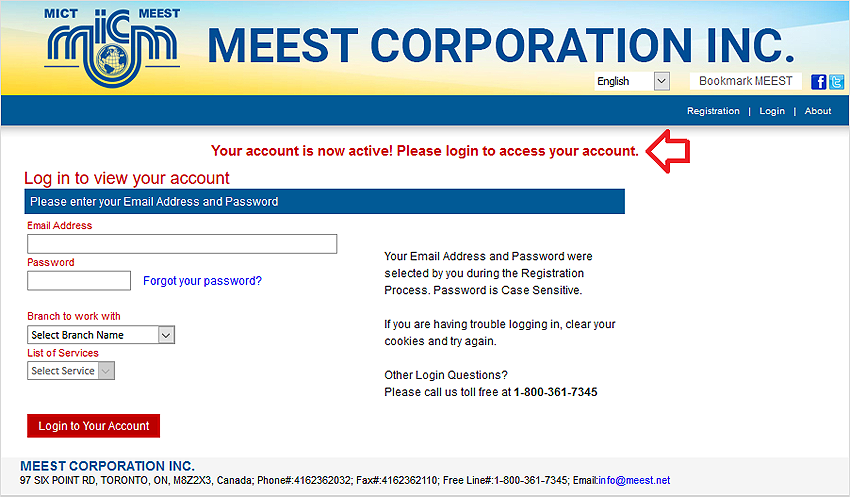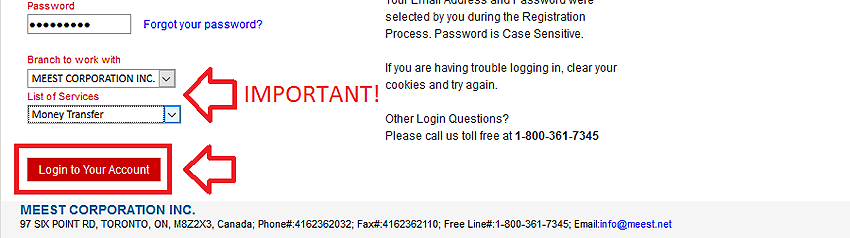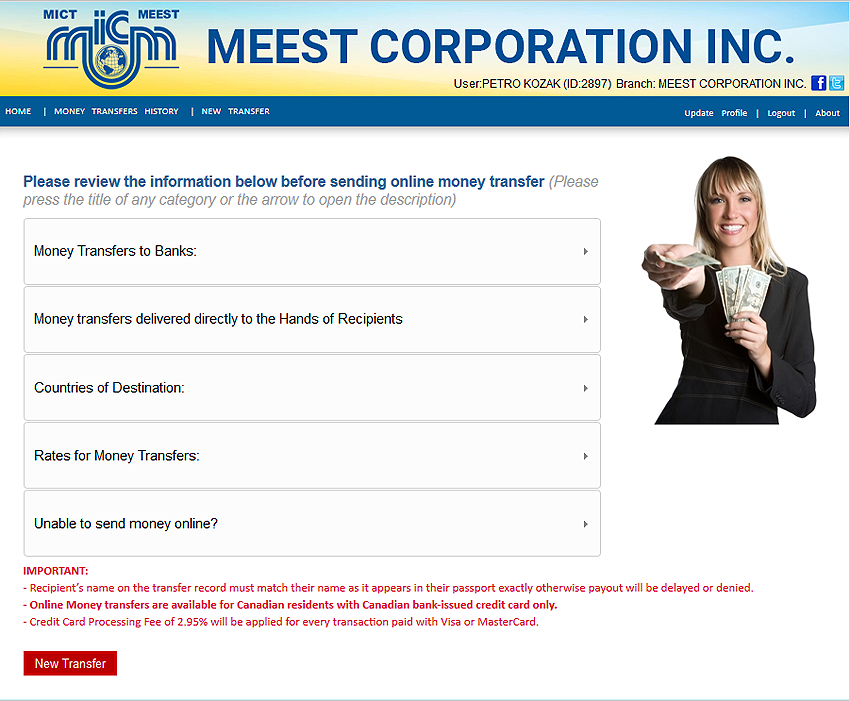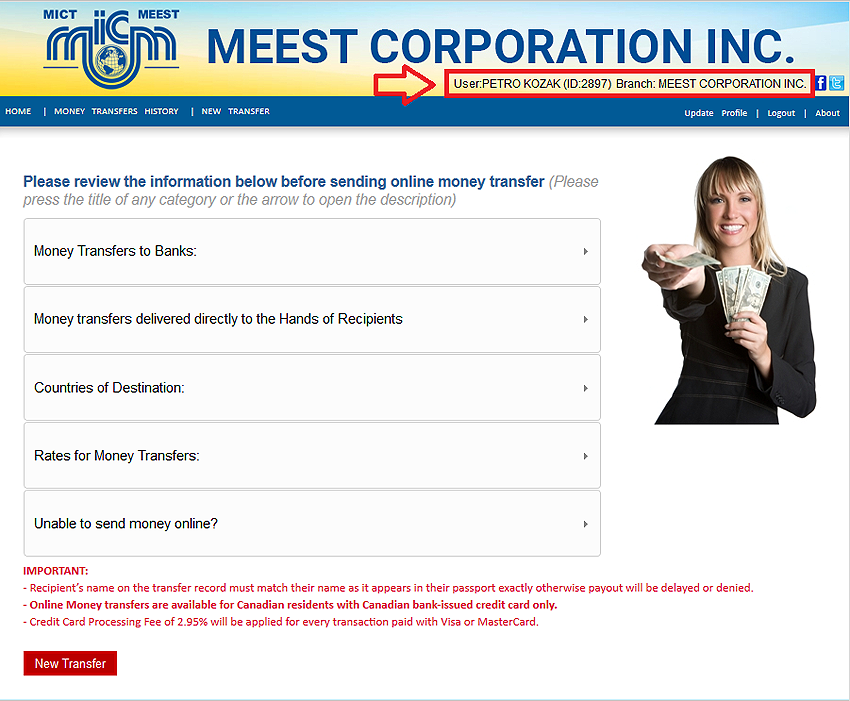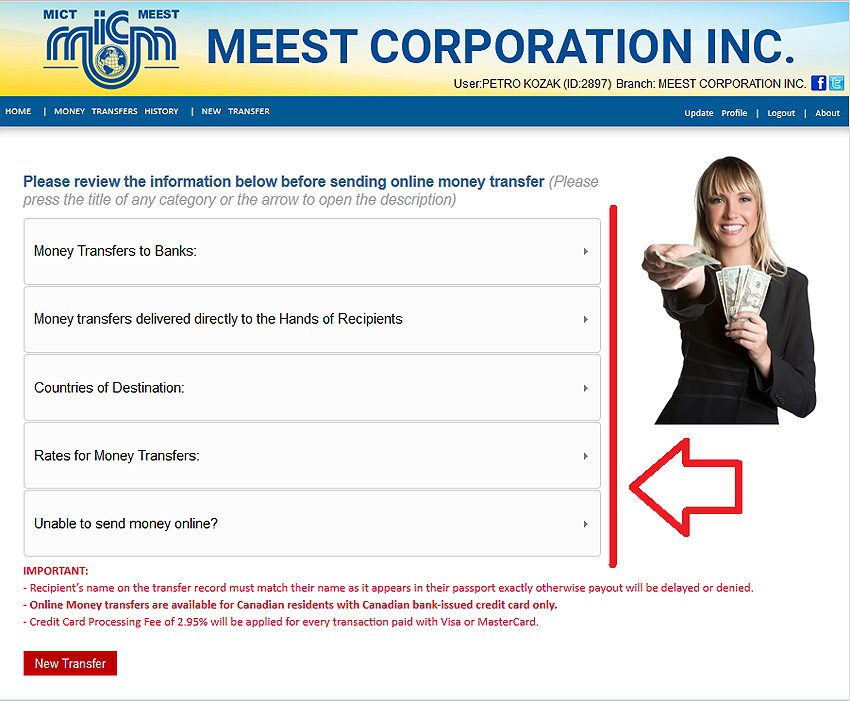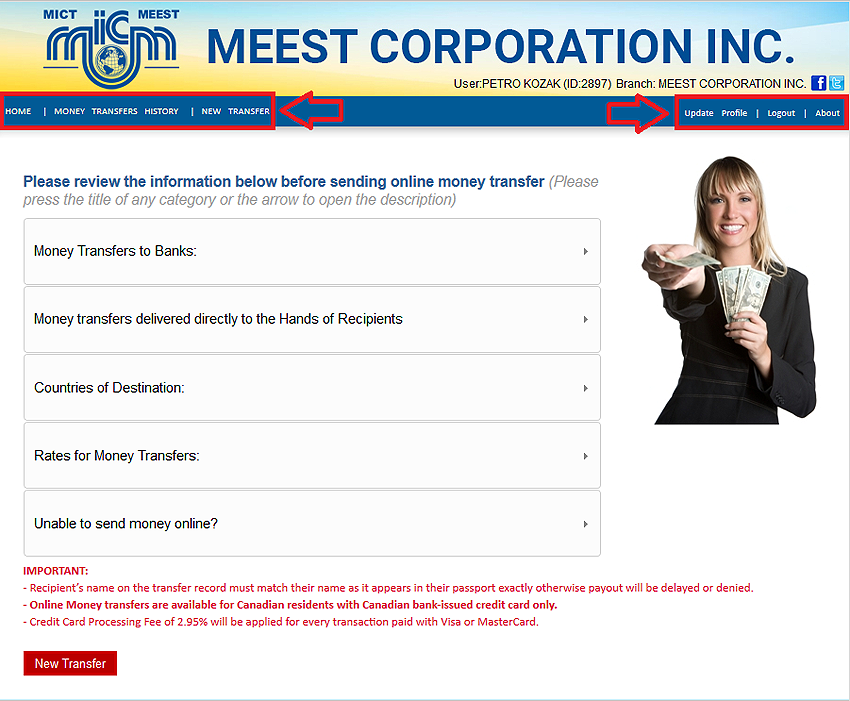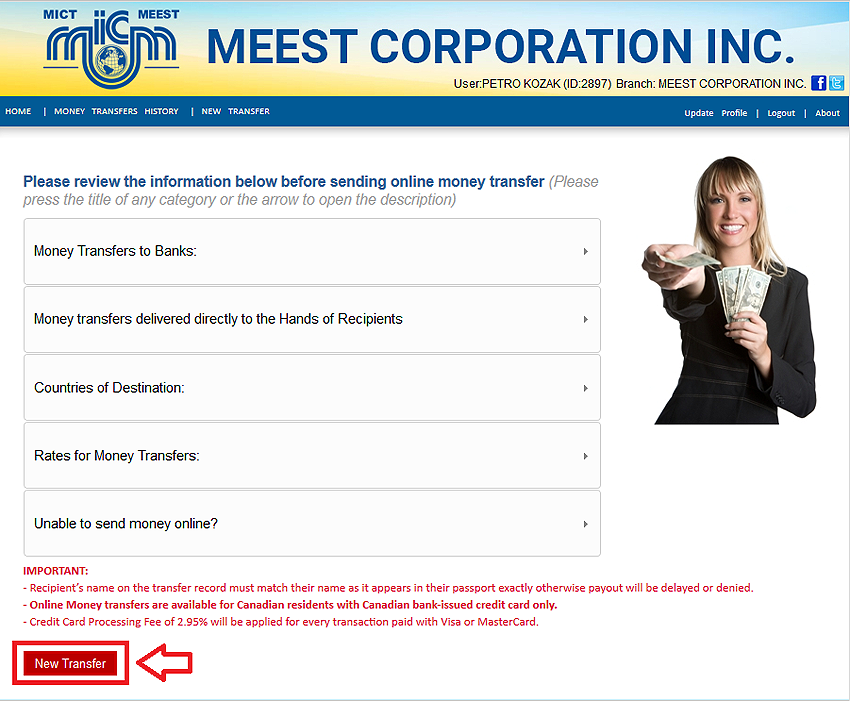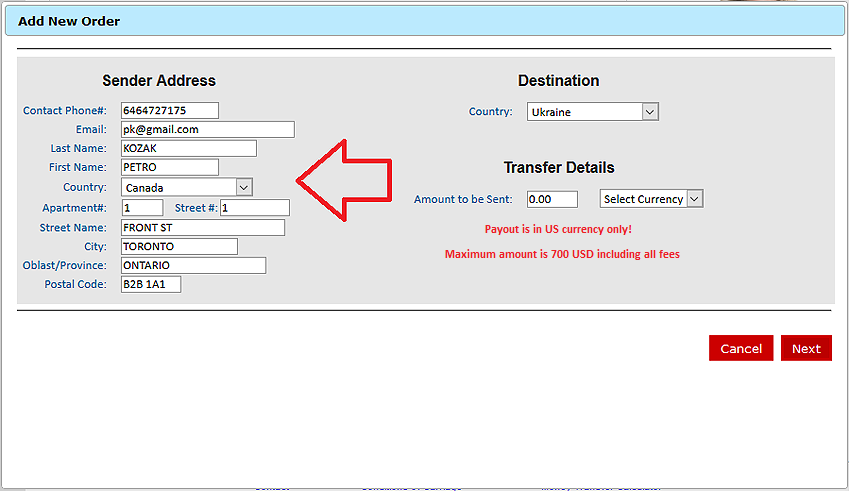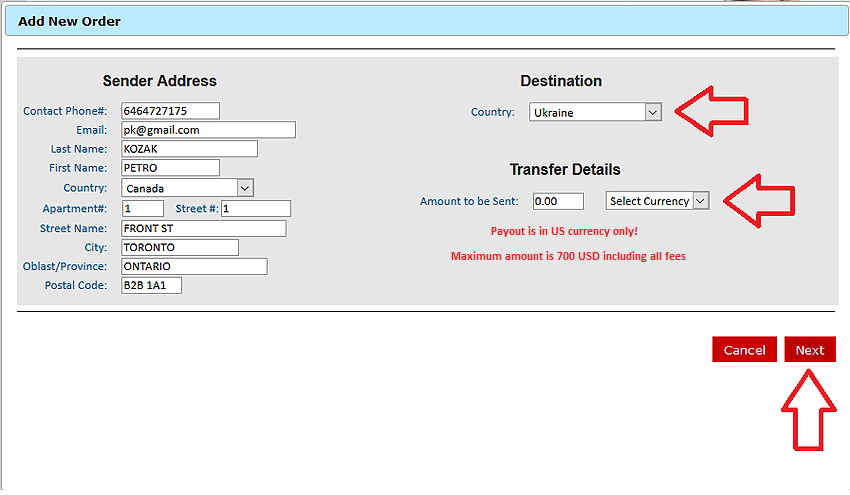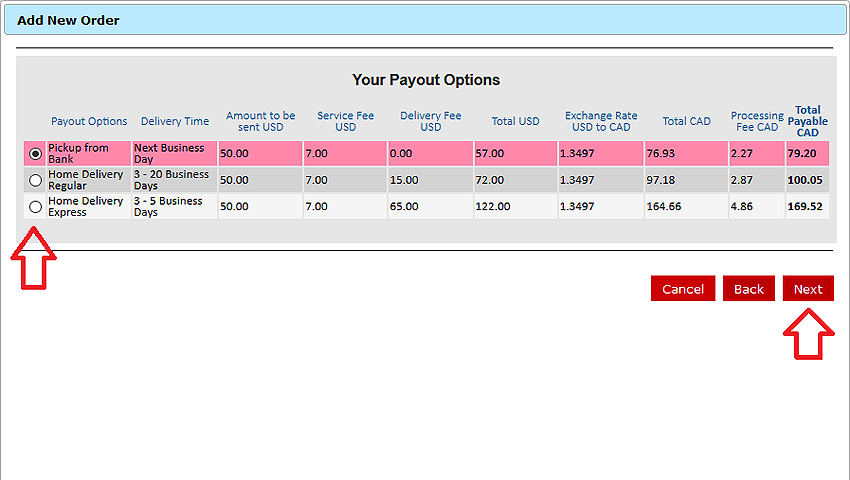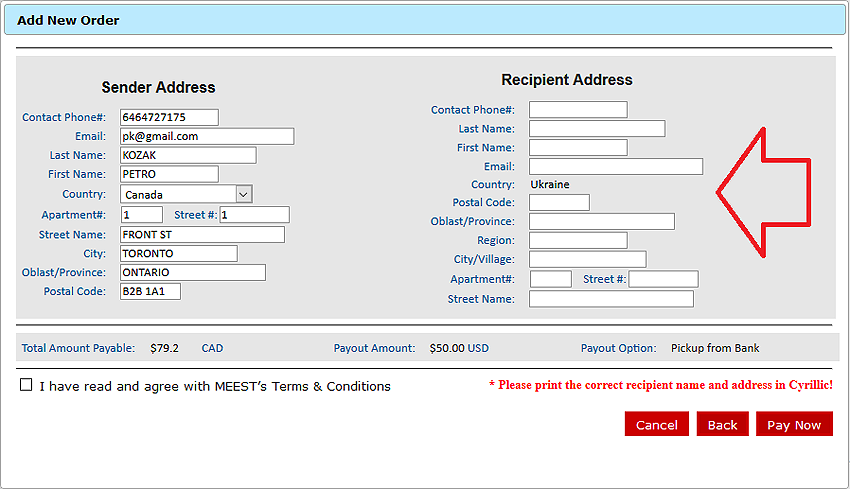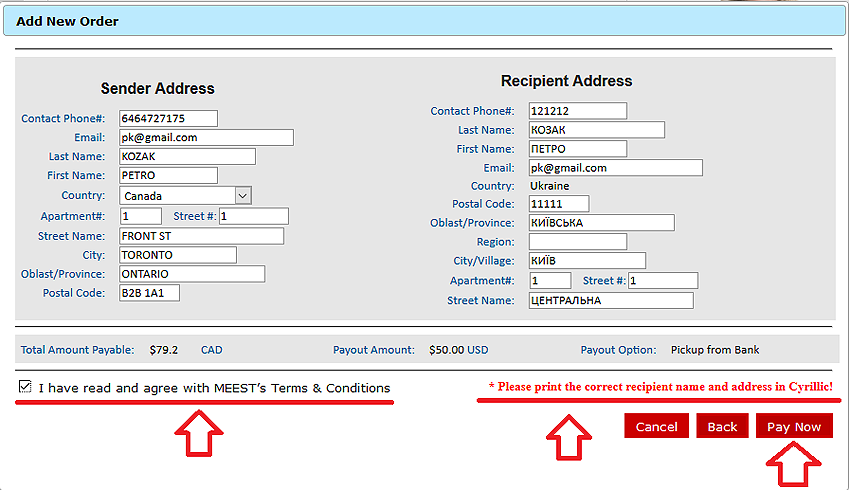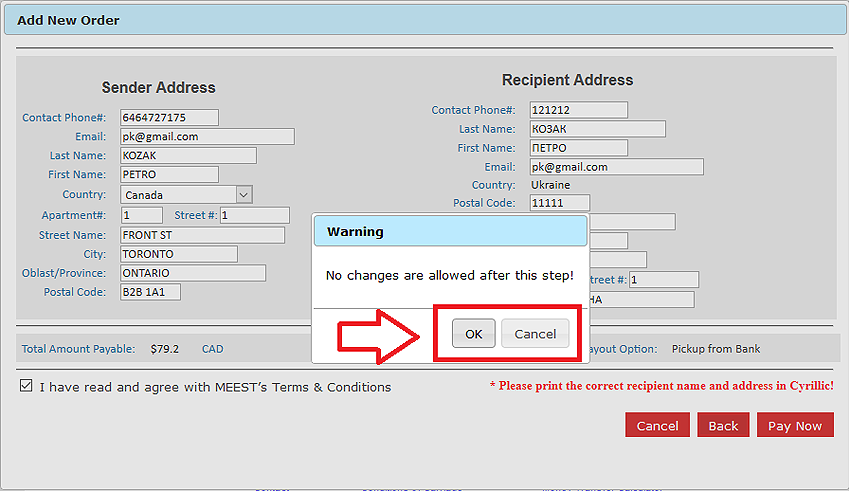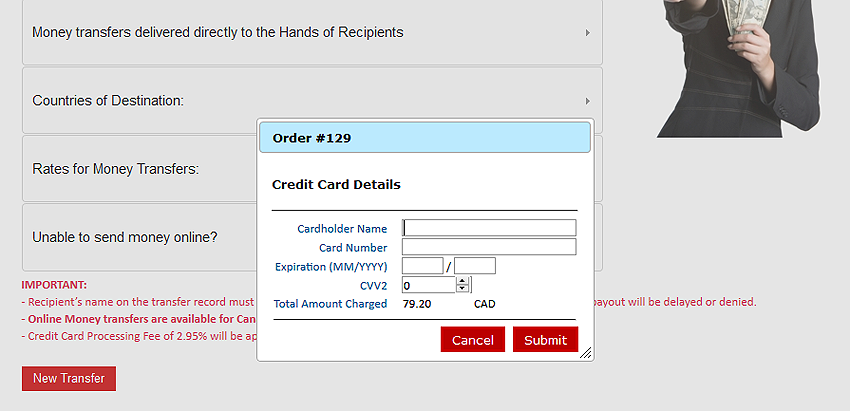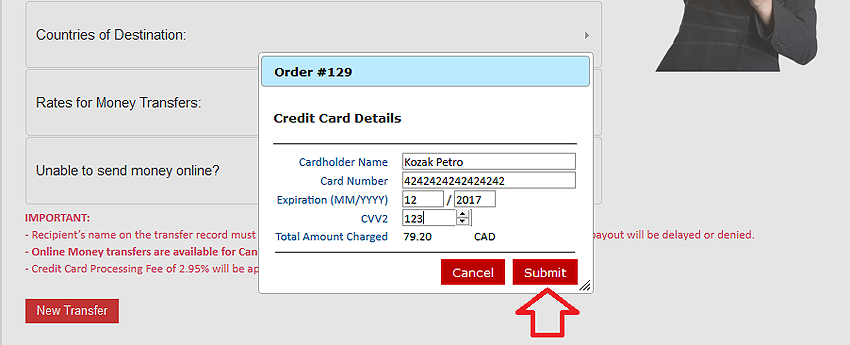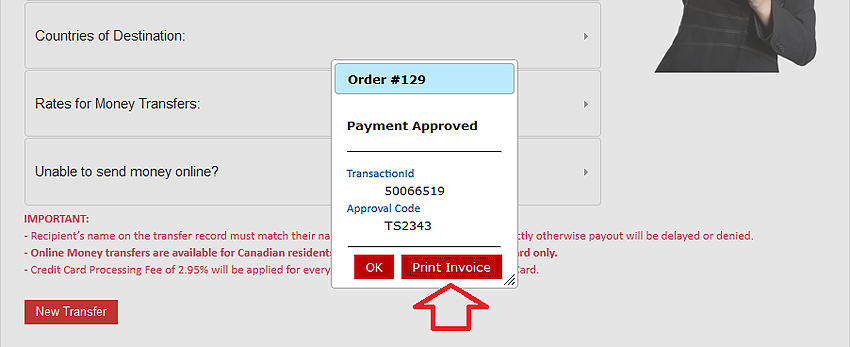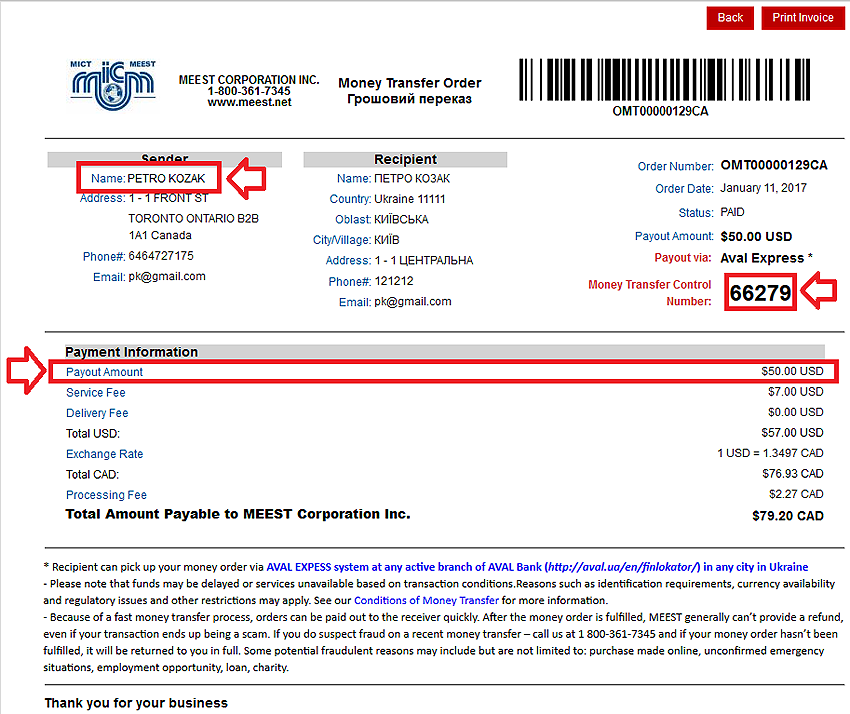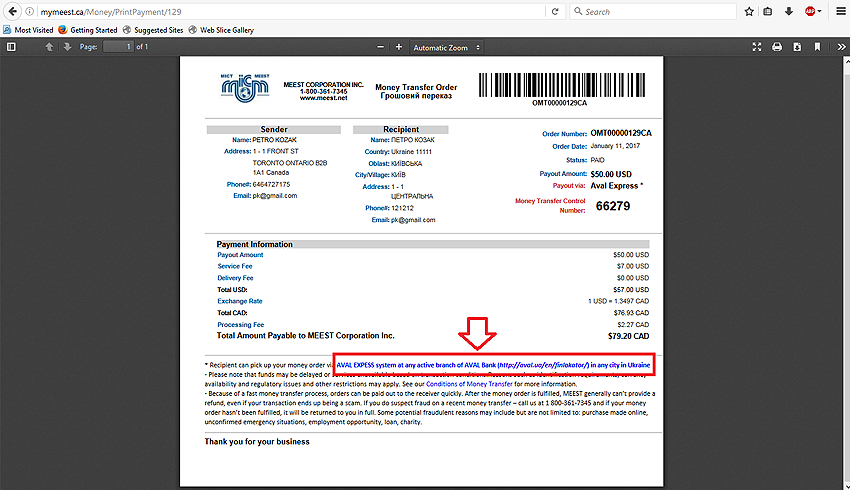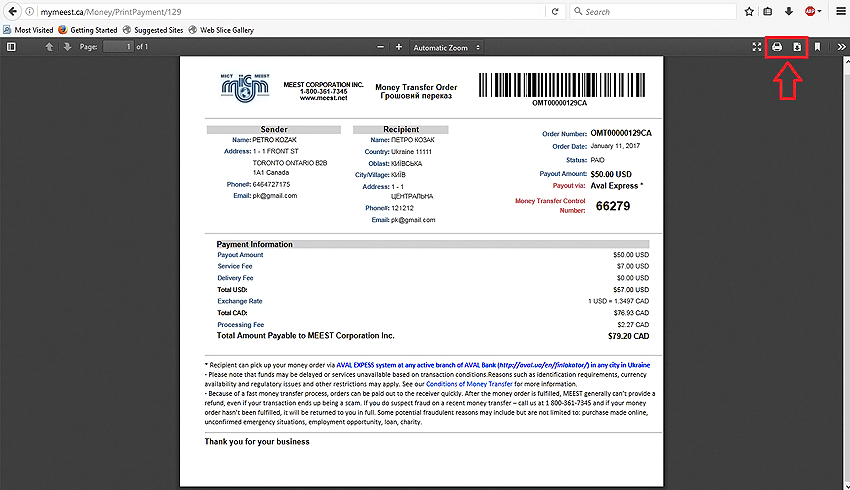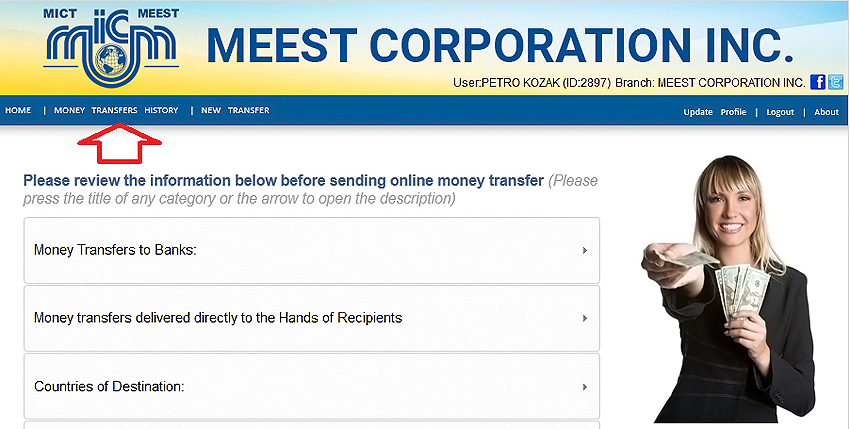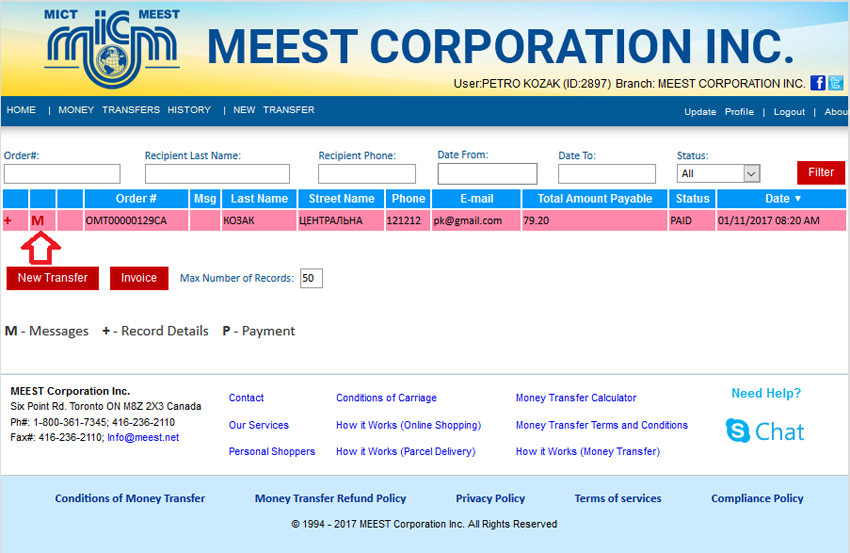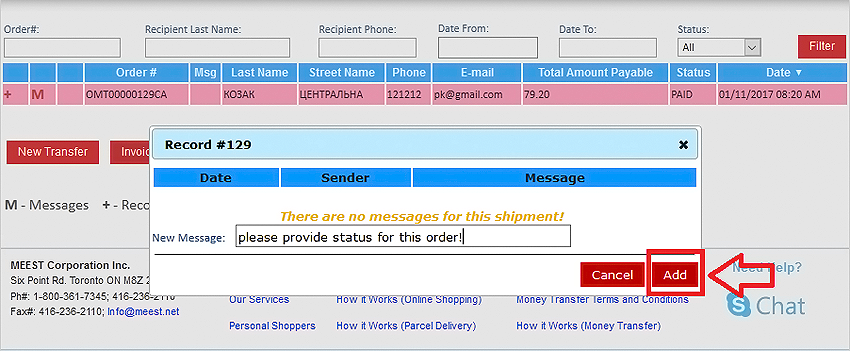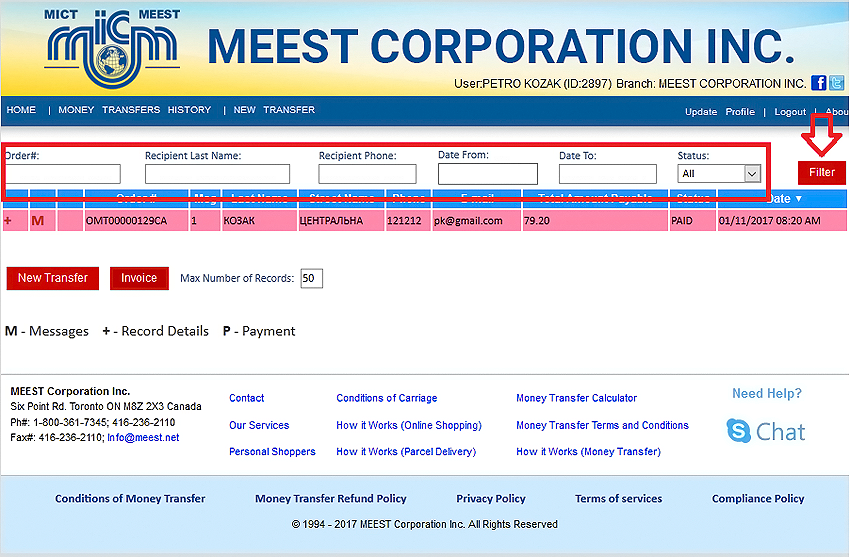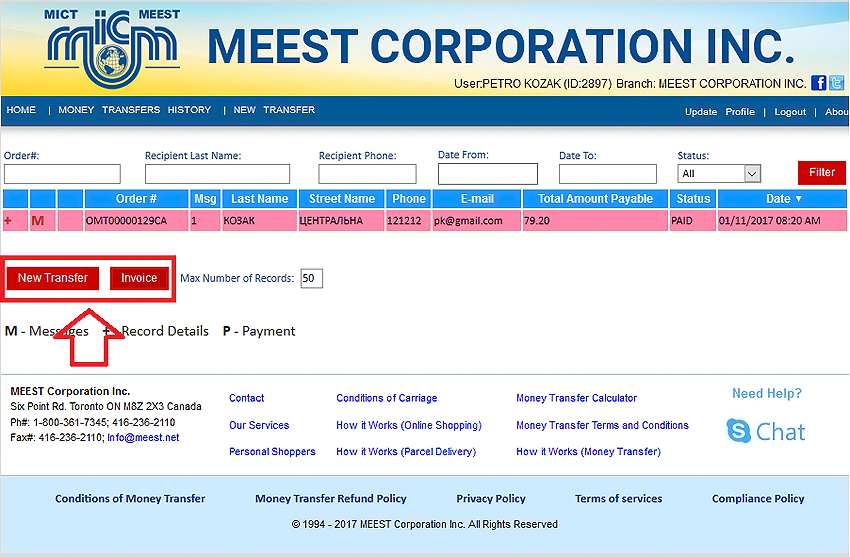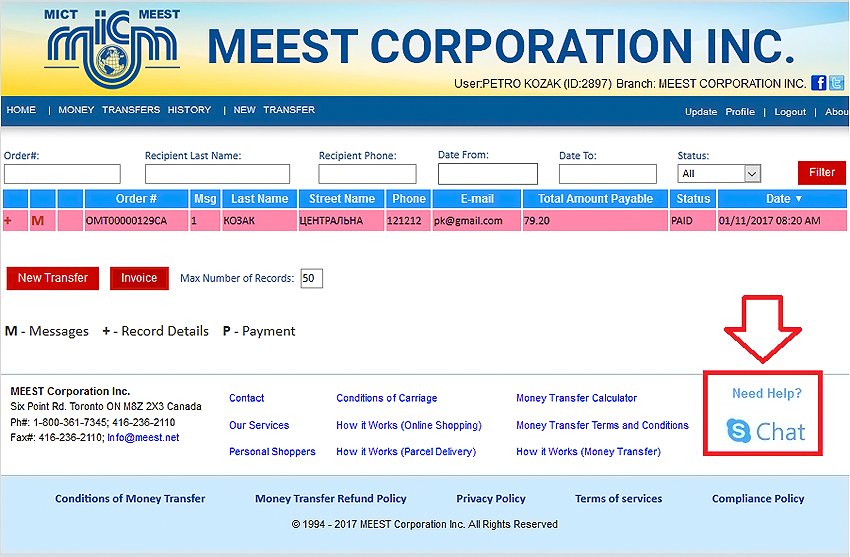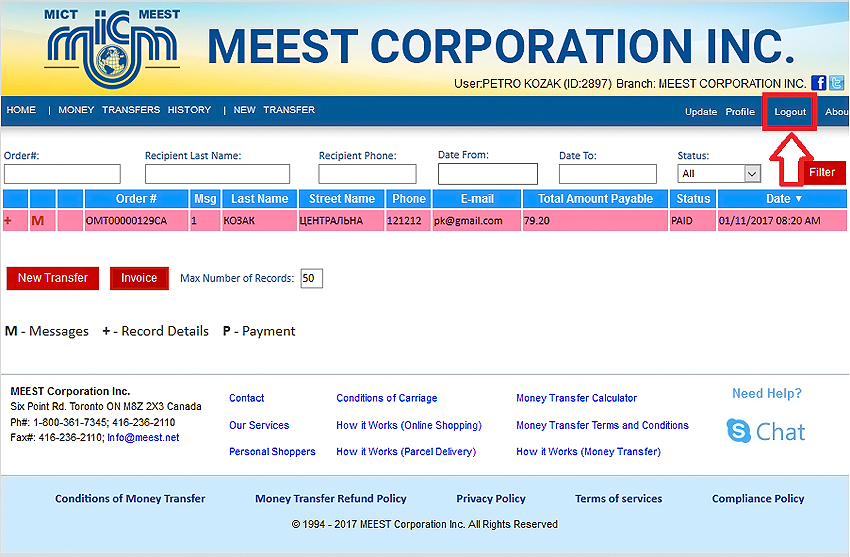myMeest Money Transfers is an interactive web based interface that will allow you to send money to Ukraine, Russia and other Eastern European countries online. Please follow this tutorial to familiarize yourself with our money transfer service.
- Follow this link to get started: welcome to myMeest!
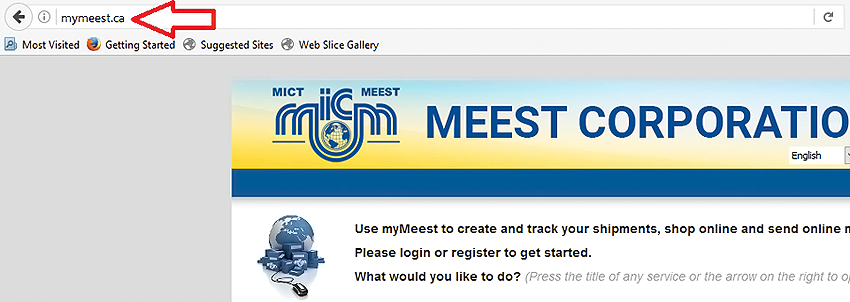
- You will be directed to our general information page
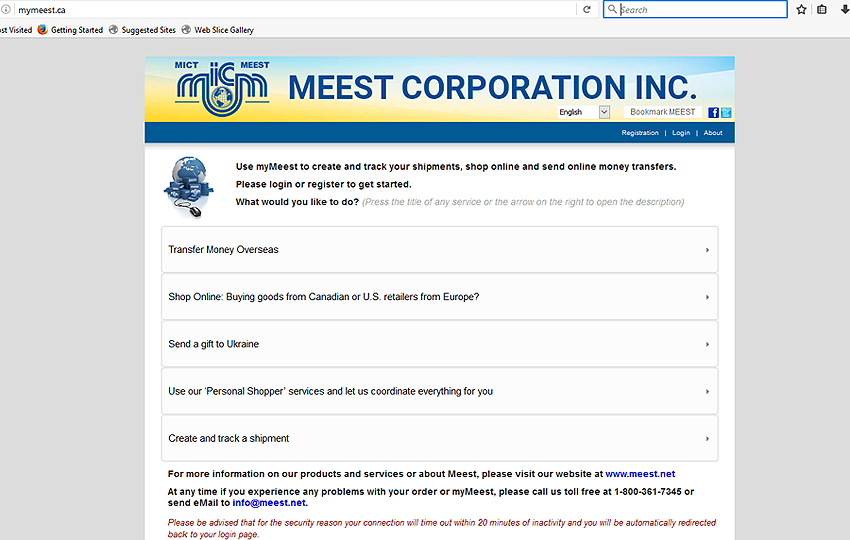
- Click on Login to access your existing account, Registration to create a new one or About to learn more about myMeest and Meest Corporation.
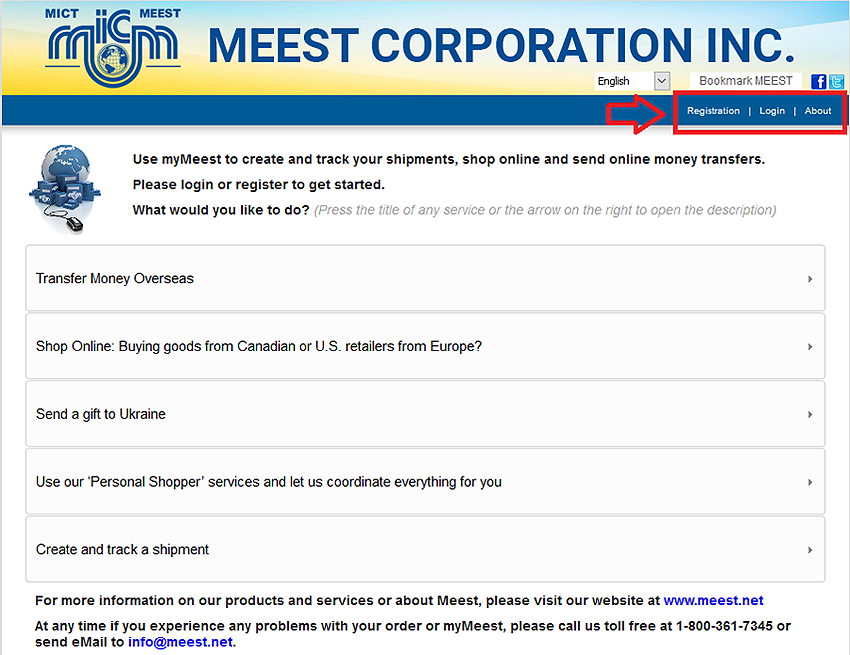
- Below the menu strip you will find a couple of dropdown tabs with services that myMeest has to offer. Please click on any title to learn more about selected service.
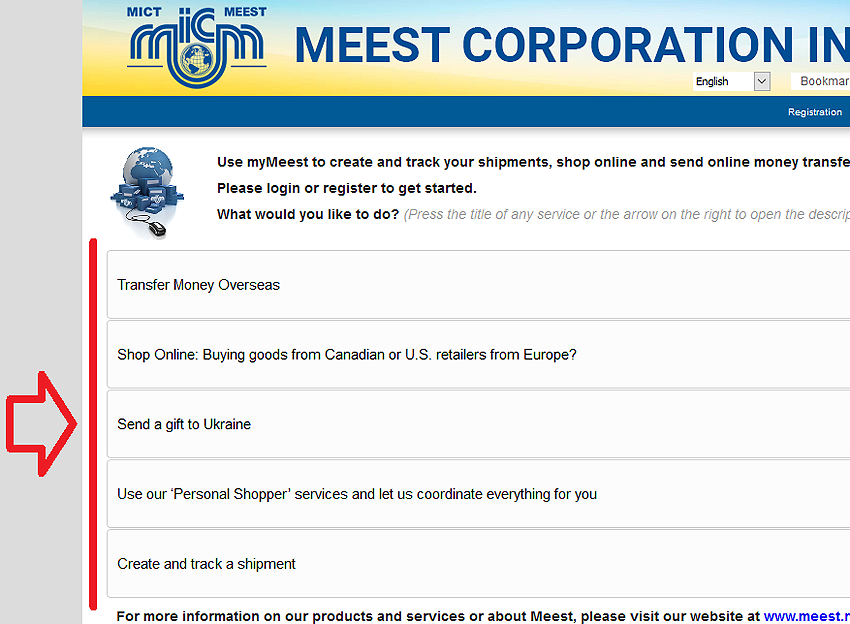
- Also, for your convenience, we have Registration and Login buttons at the bottom of the page.
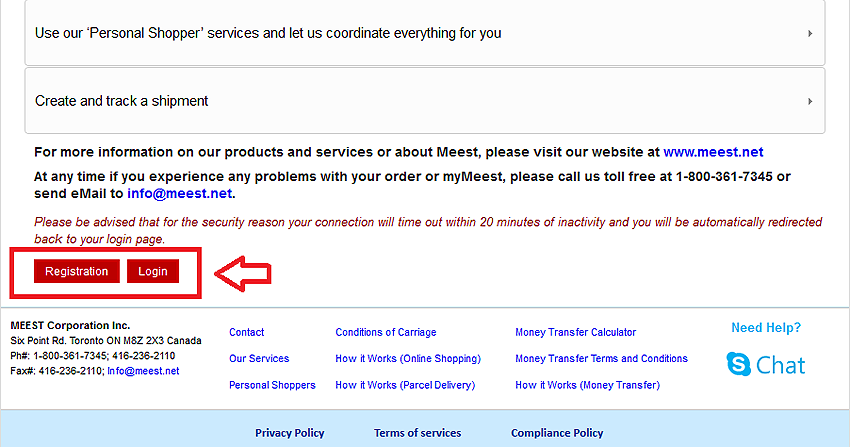
- Need help? Click this chat icon to connect with our customer service (9 am – 6 pm Eastern Standard Time)
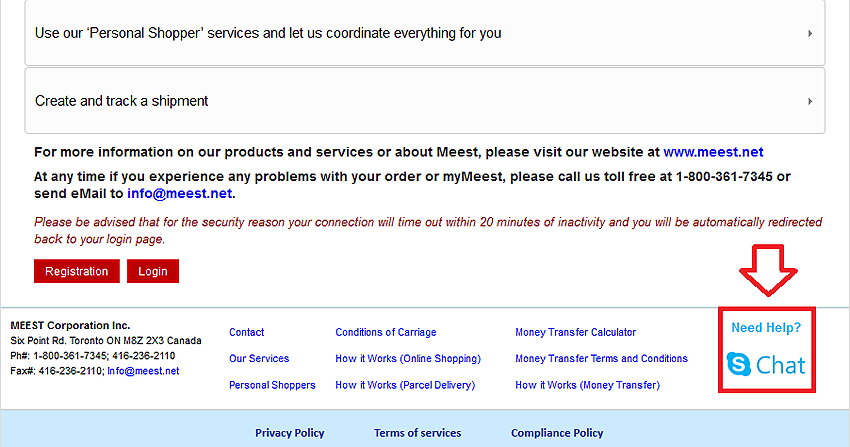
- Let’s begin with registering a new account. Press Registration button to get started
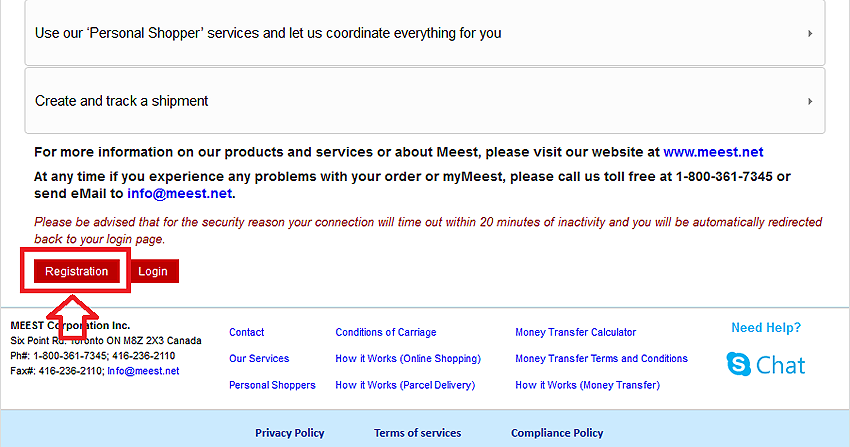
- You will be redirected to our registration page
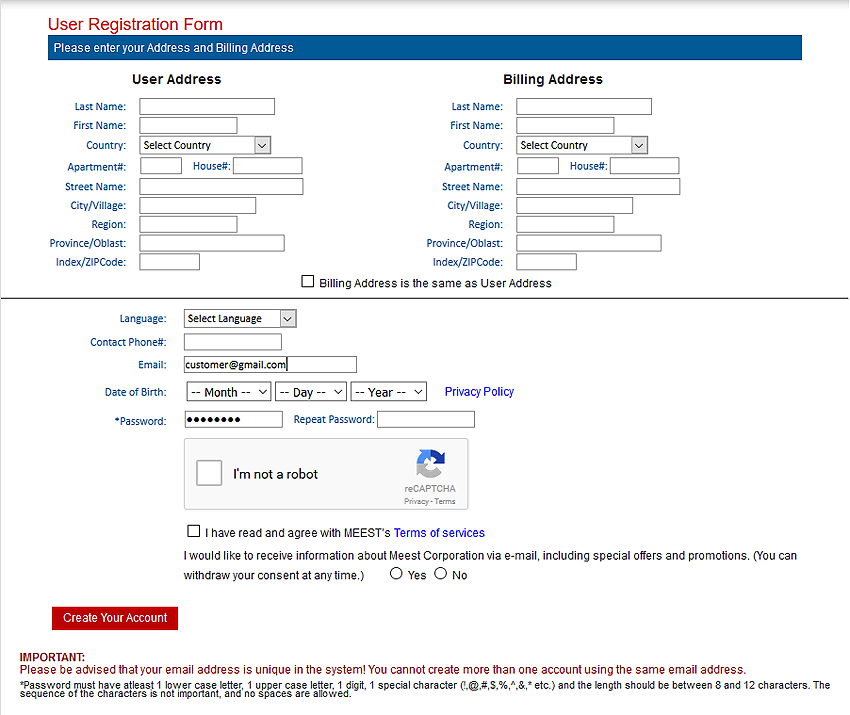
- Please fill out the User Address portion
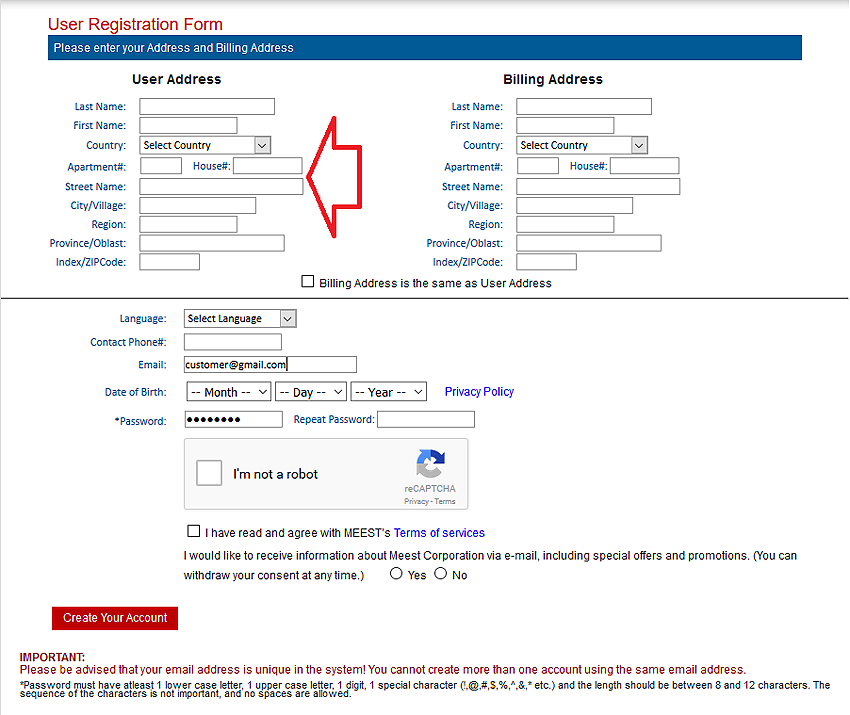
- If Billing Address is different please complete this section, otherwise click Billing Address is the same in the middle of the page.
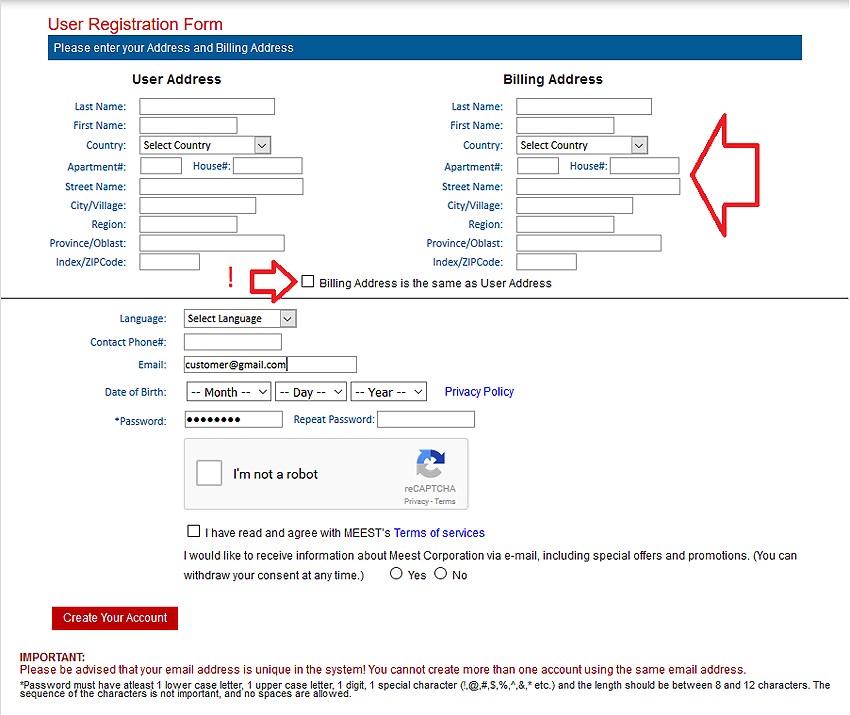
- This section of the registration page will allow you to choose your language, input your email, and select your password. Also, for security purpose, you will be required to provide your date of birth, read or Terms of Service.
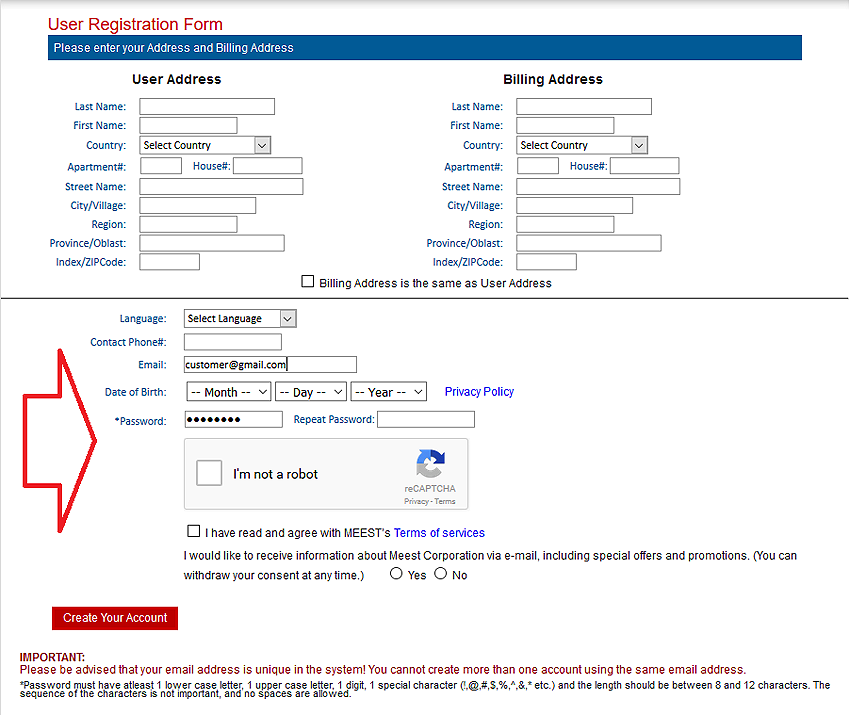
- Would you like to receive special offers and useful information from us?
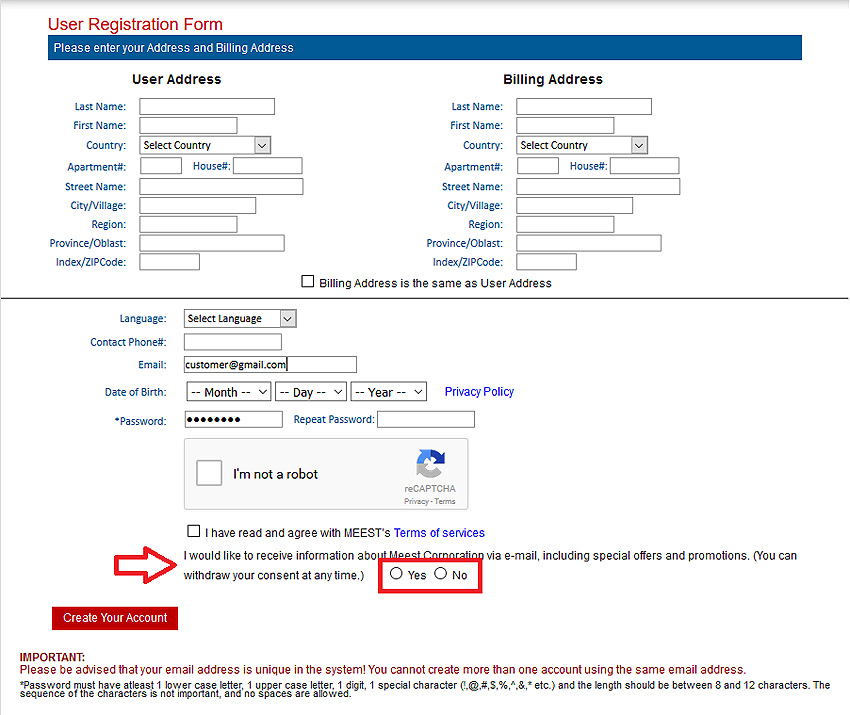
- Click Create Your Account to finish up your registration process
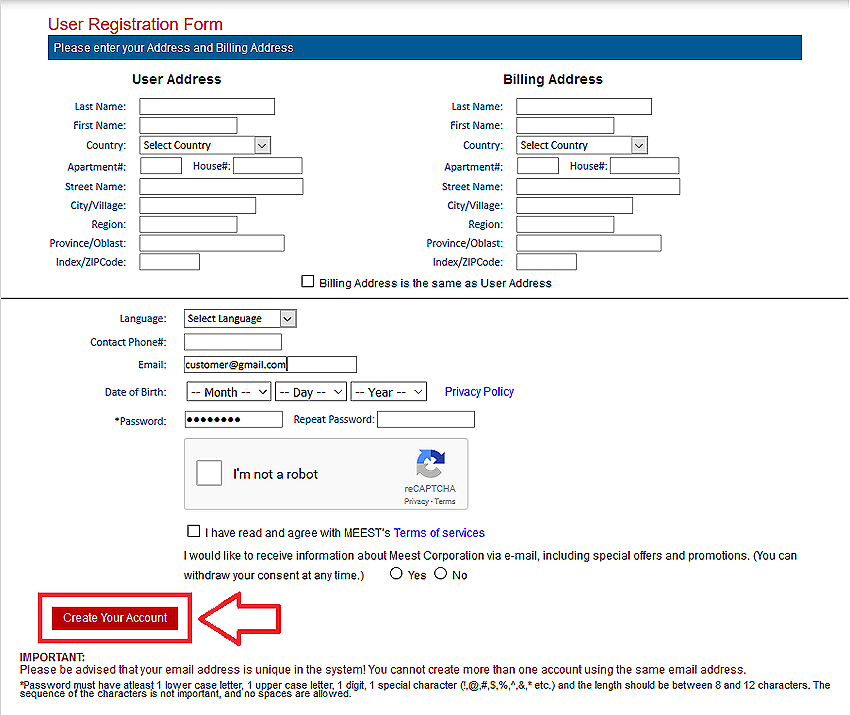
- Next, you will be notified by a prompt window about a confirmation email. Click OK to continue
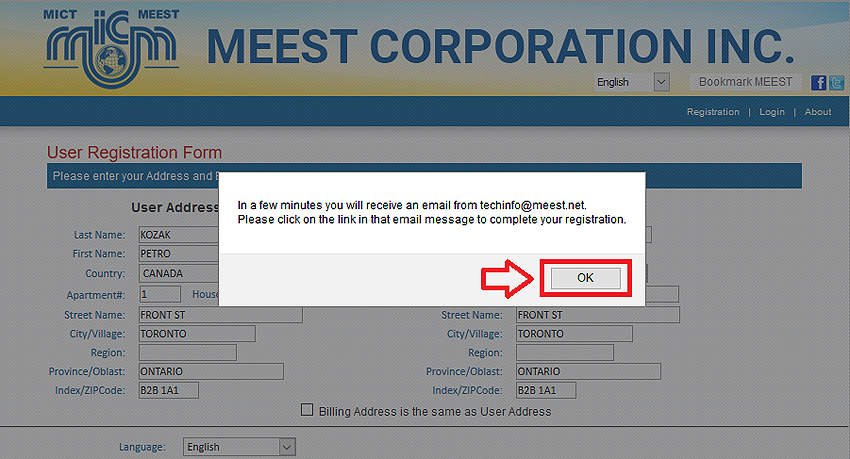
- Please go to your inbox and look for an email from accounts@meestportal.com and open it.
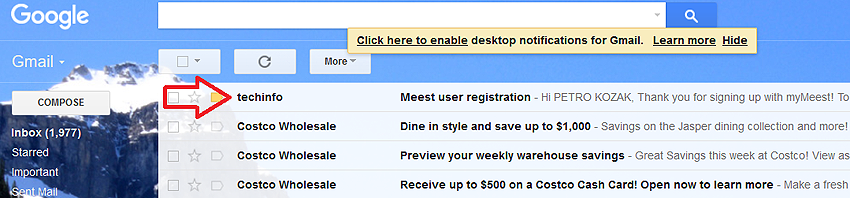
- Click on Confirm email address now
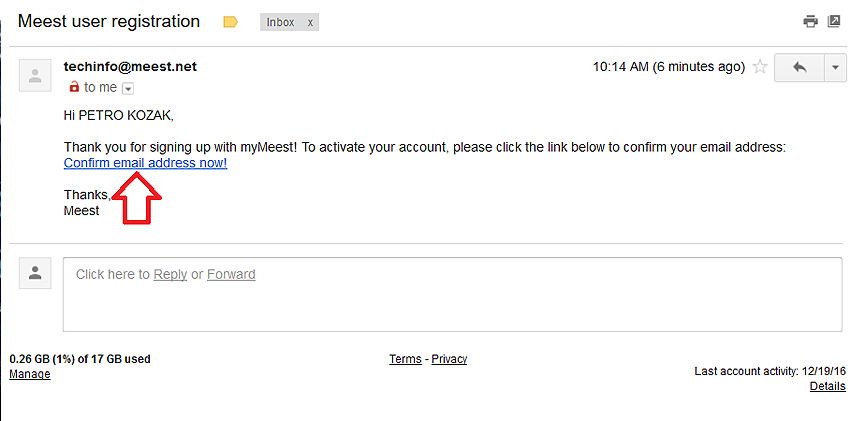
- You will be instantly redirected to our account verification page. Follow the prompt and provide your password, then click Submit to finalize your registration and start using your account
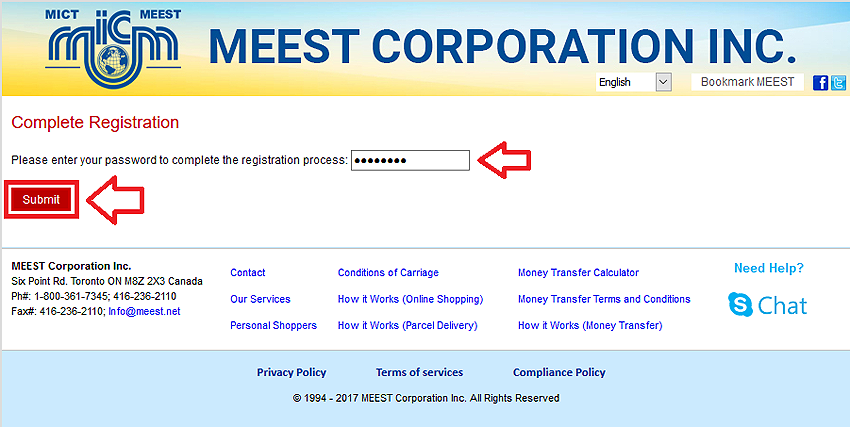
- You will be redirected to our login page and the activation message will appear at the top of the page
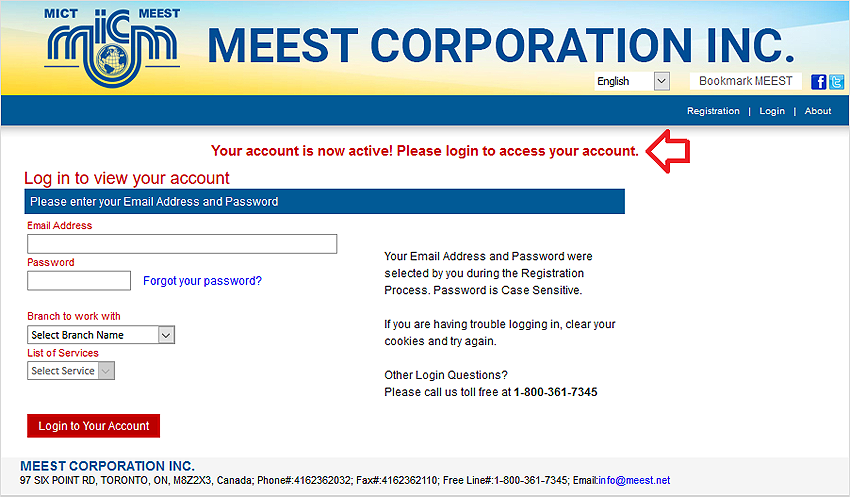
- Please login with your credentials and make sure you choose MEEST Corp. as your branch and Money Transfer service to start sending money online. Be advised that this service is available to Canadian residents with Canadian bank-issued credit card only.
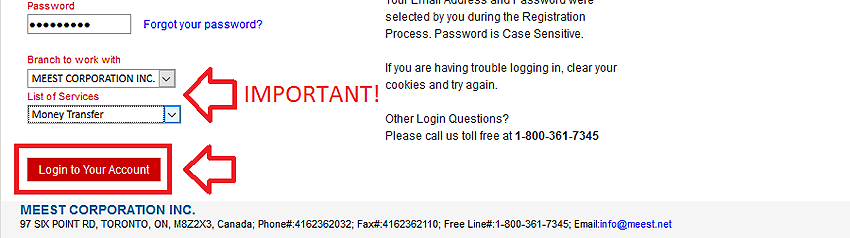
- After logging in, you’ll be greeted by our user page
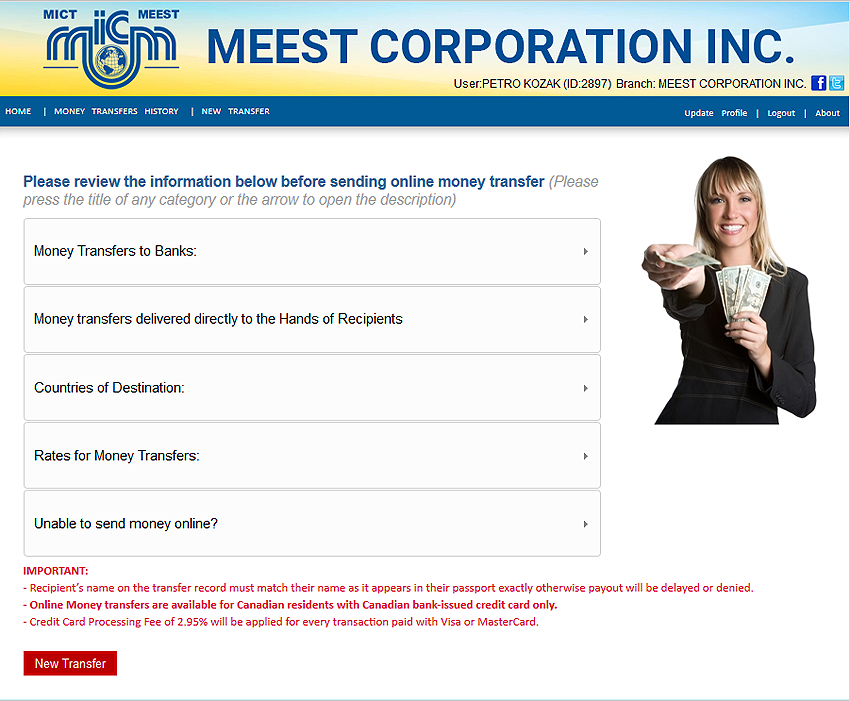
- Your name and ID number will appear at the top right corner for your convenience.
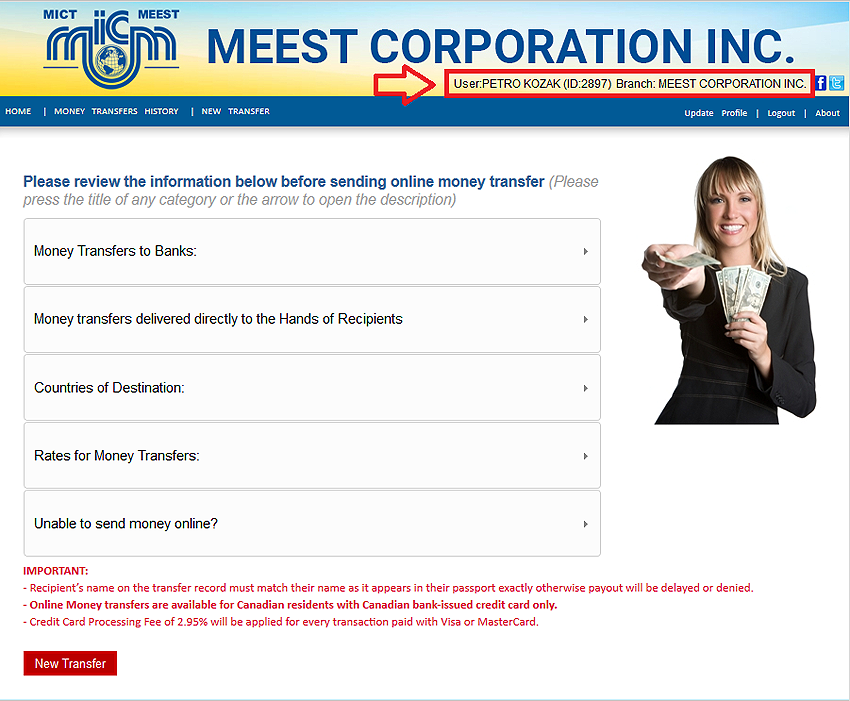
- Please familiarize yourself with this important information before sending money online!
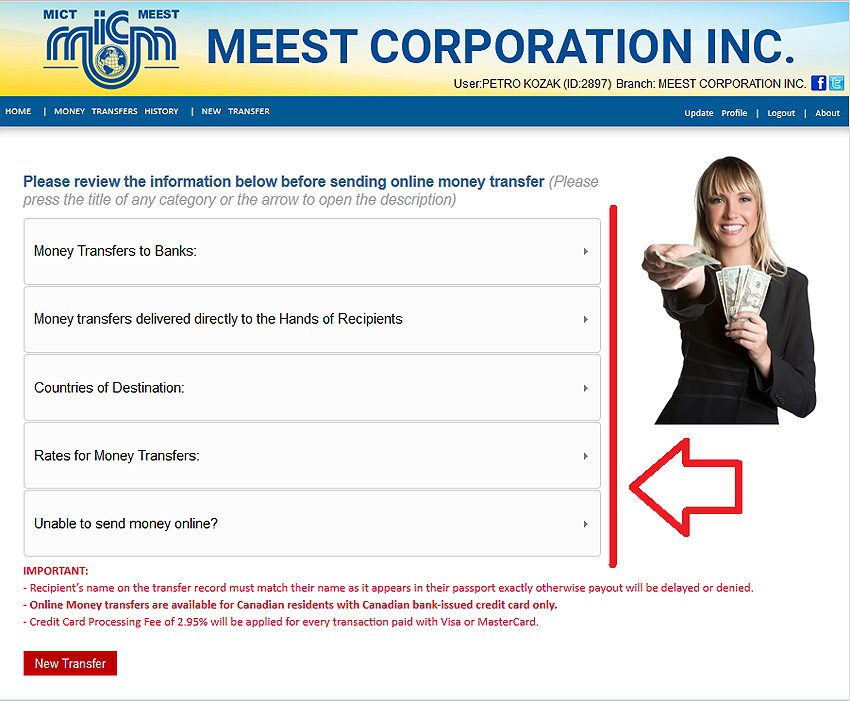
- The menu strip is always there to look up your previous orders, create new orders, and update your profile or logout.
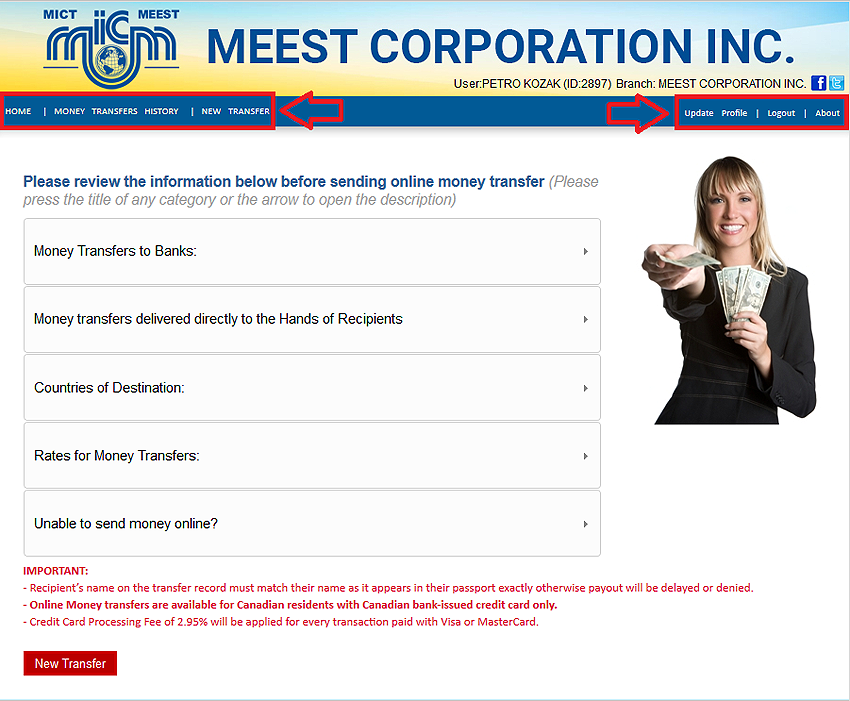
- When you are ready to start sending money online, please click New Transfer
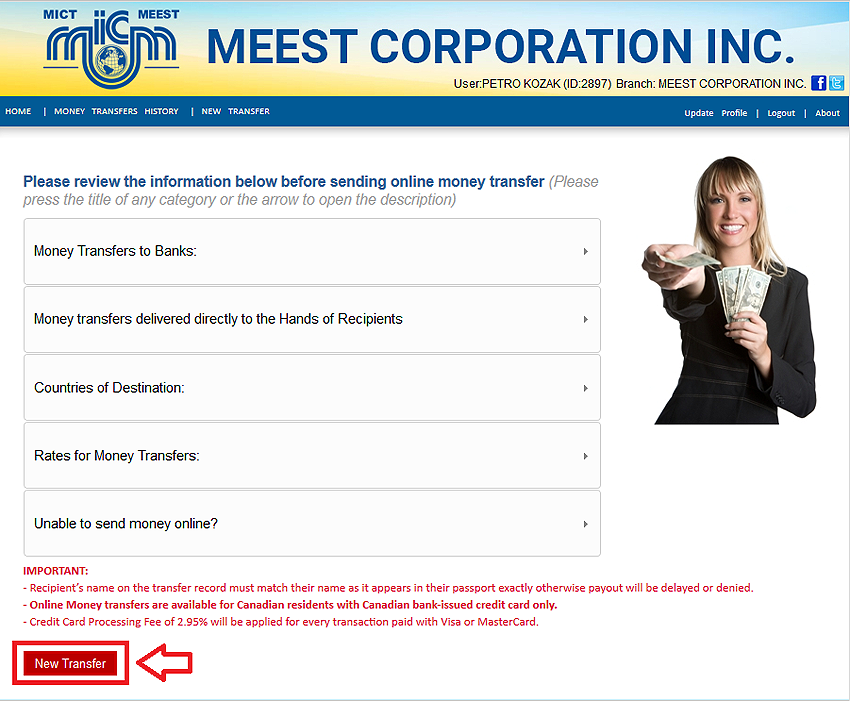
- Remember your registration form? Yes, your Sender Address is populated with the address provided at registration.
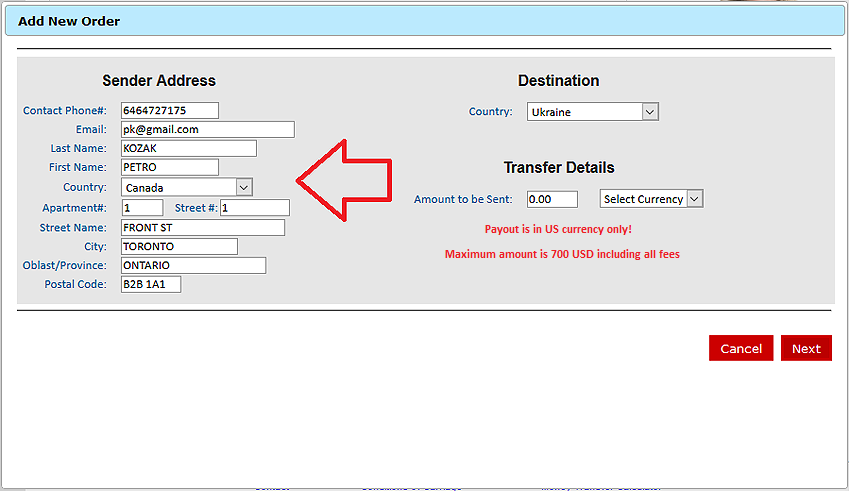
- Next, choose your Country of Destination, input Transfer Details and click Next
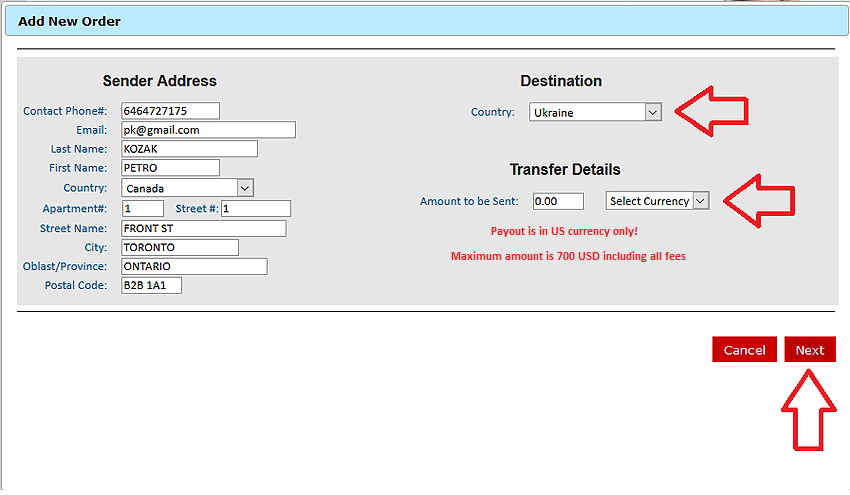
- Pick your Payout Option and click Next
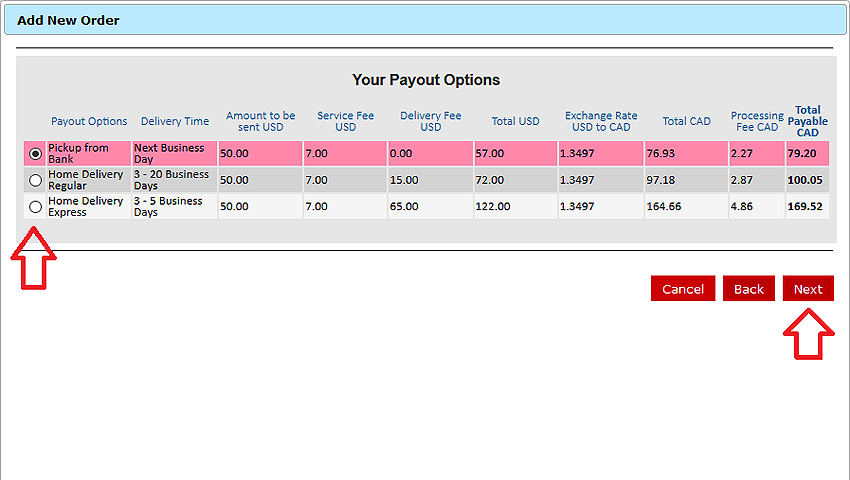
- Now it is time to input your Recipient Address
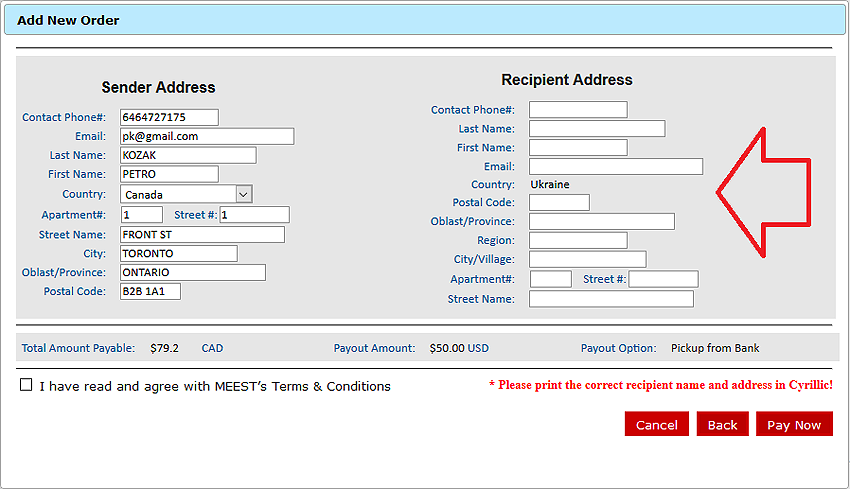
- Make sure you read and agree to Meest’s Terms & Conditions, print the correct recipient name and address in Cyrillic and press Pay Now to continue
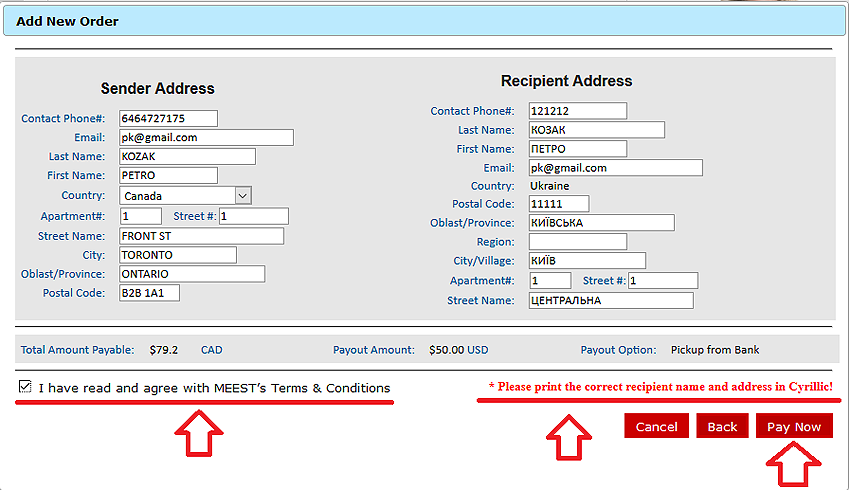
- At this point you will be notified that there will not be any editing allowed beyond this point. Please make sure the information is correct to the best of your knowledge and press Cancel to review your information or OK to continue
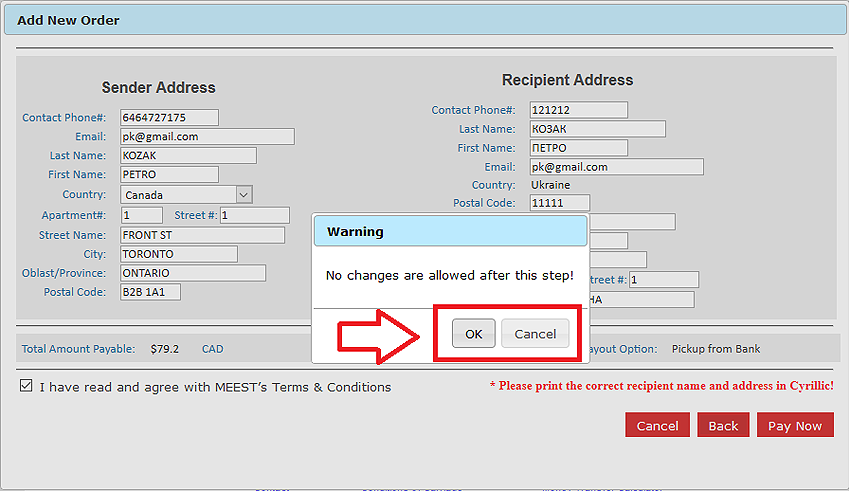
- Now it is time to process your payment
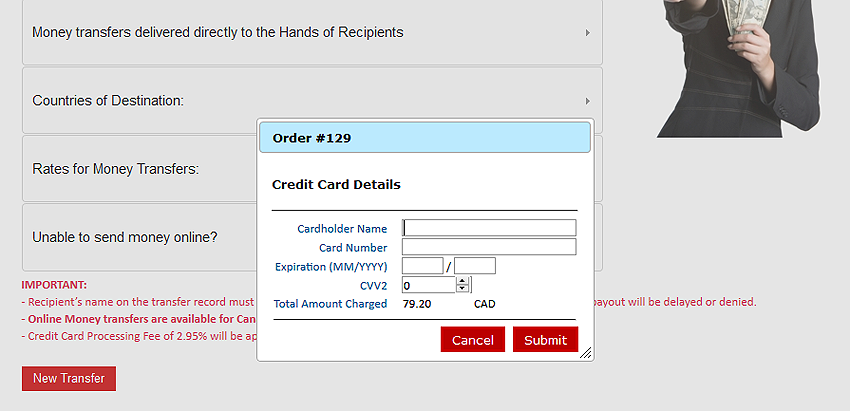
- Input your credit card information and press Submit to continue
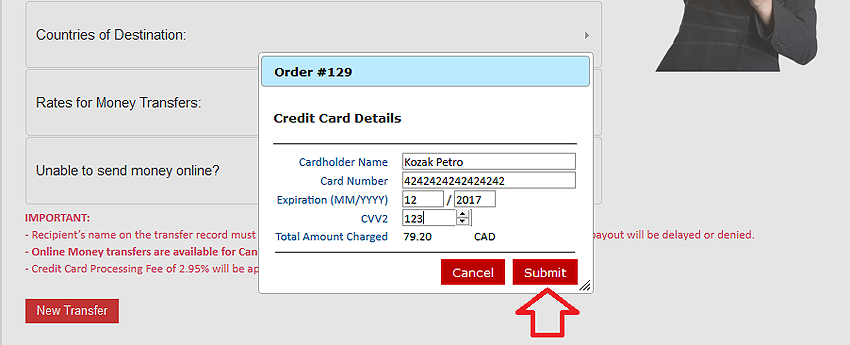
- Success! Your payment has been approved. You can now click Print Invoice to retrieve your money order
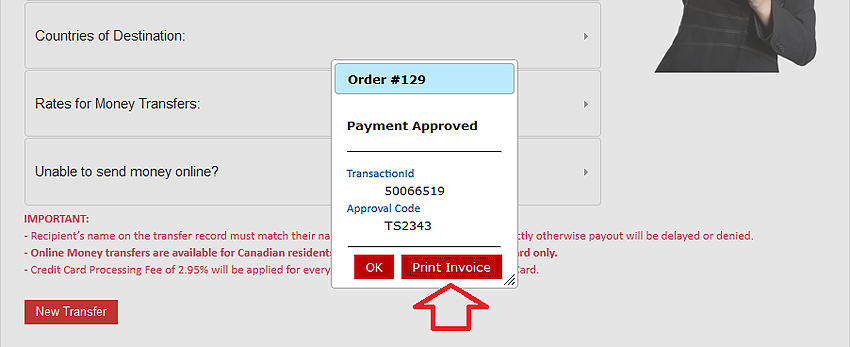
- You will be redirected to your Money Transfer Invoice. It is your responsibility to provide the beneficiary with required money transfer information. Your recipient must know: Sender’s First and Last name, Money Transfer Control Number and Payout Amount
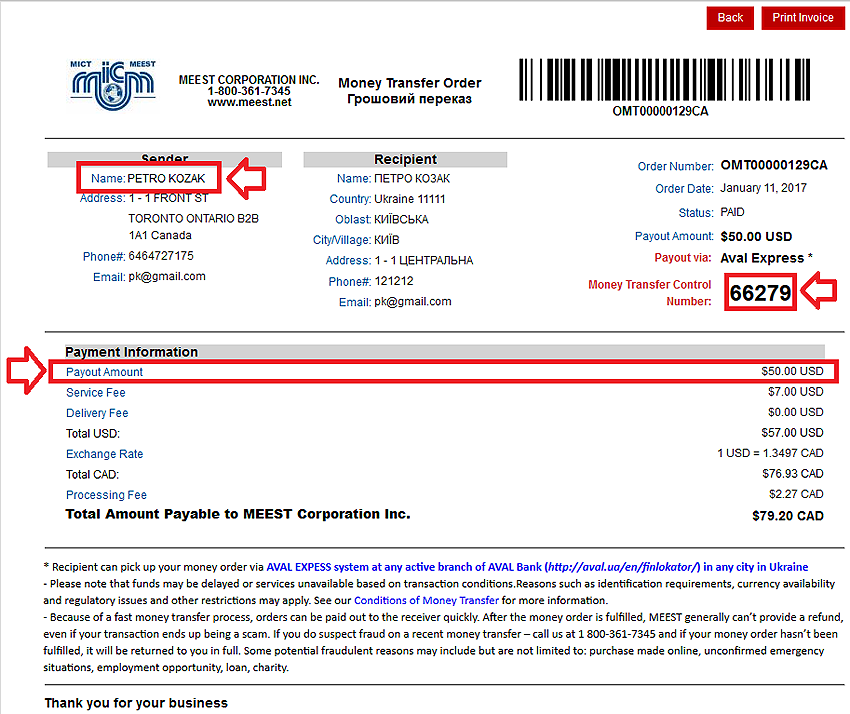
- You may also look up a pickup bank location by following the highlighted URL
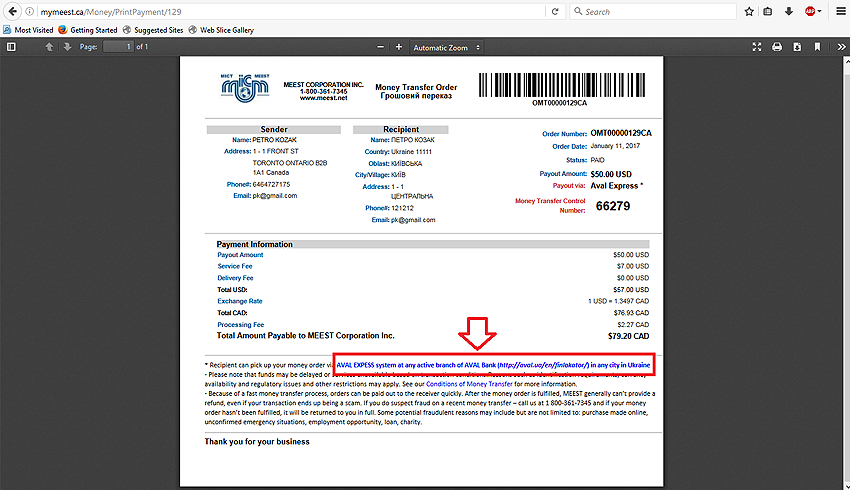
- At his point you may Save or Print your order (please make sure you have an up-to-date Adobe reader or viewer!). Congratulations, you are done with your online money order!
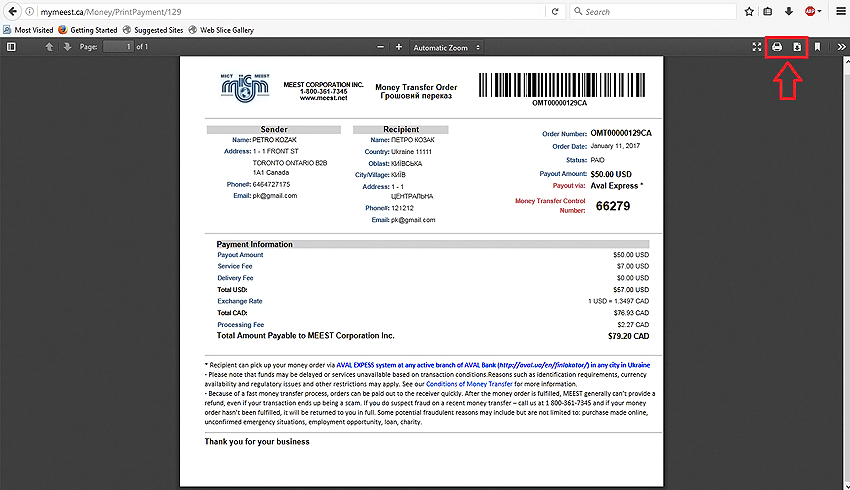
- To access your order history please press Back button on your browser two (2) time and click Money Transfer History.
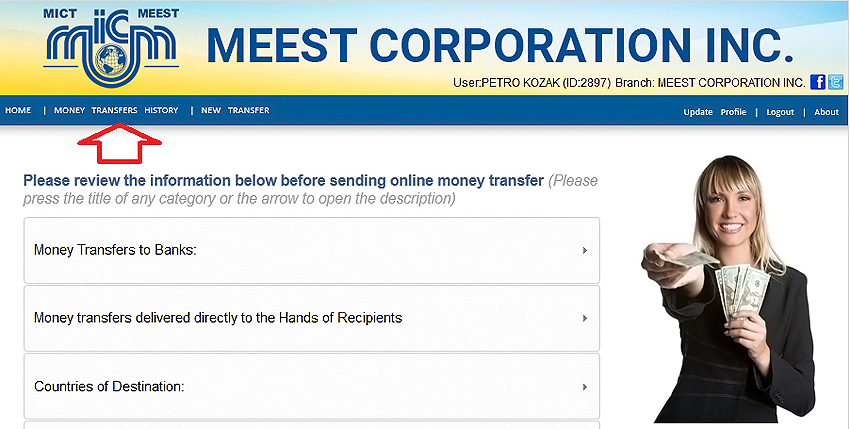
- At this time you have an option to communicate with myMeest Customer Service by pressing M
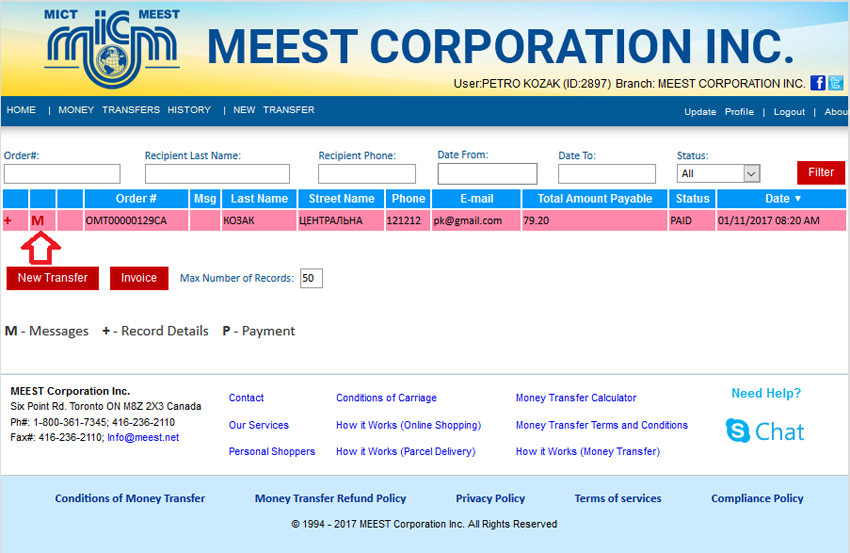
- Type in your message or desired corrections (corrections to your order may result in payout delays) and press Add
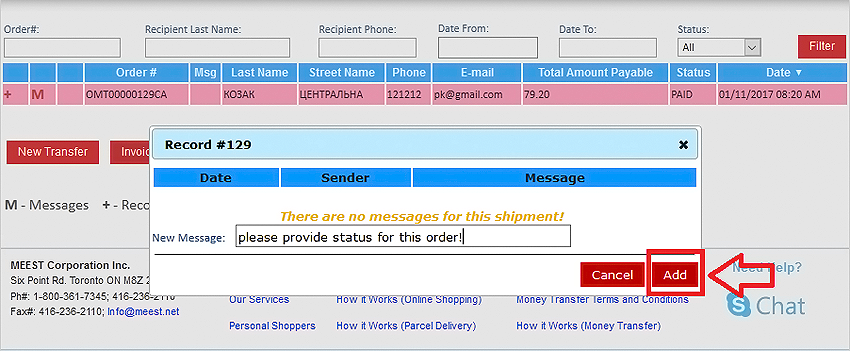
- For your convenience we’ve added Filter option for more functionality
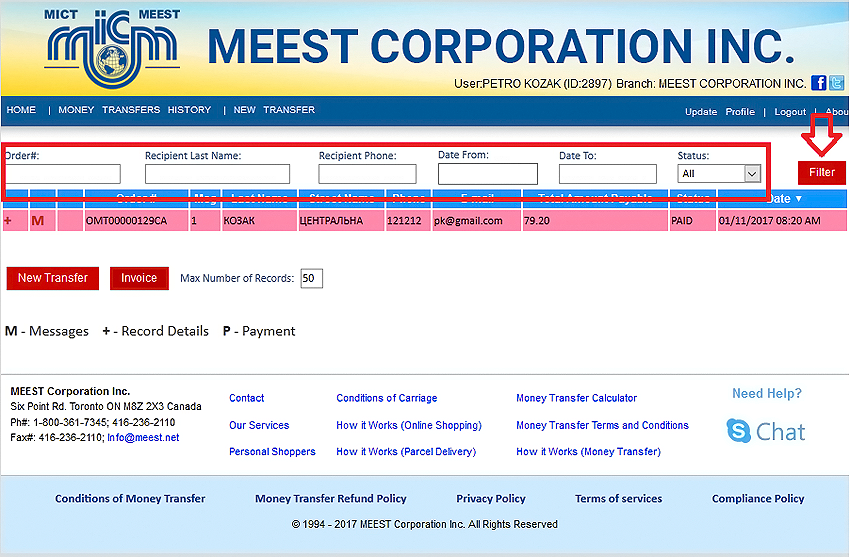
- From the Money Transfer History page You may start a New Transfer or print an existing Invoice
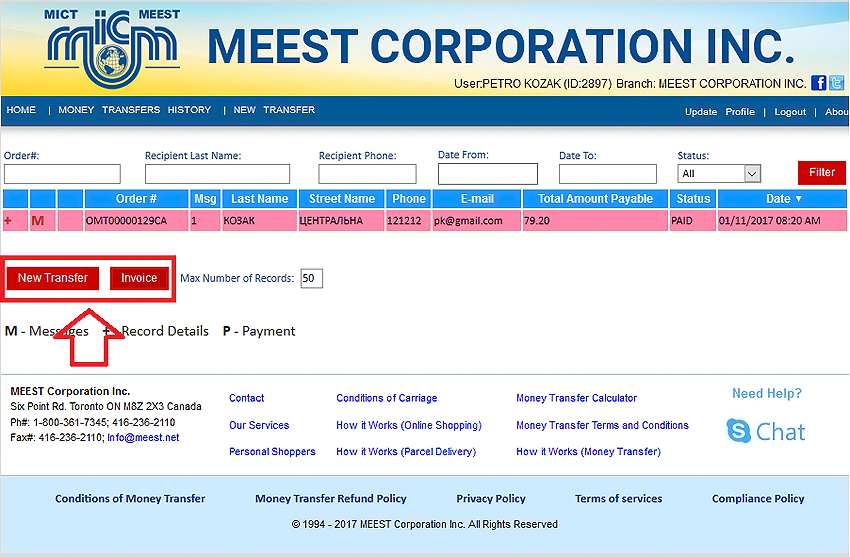
- Help is just one click away! Should you encounter any problems or require any additional information, please do not hesitate to contact us!
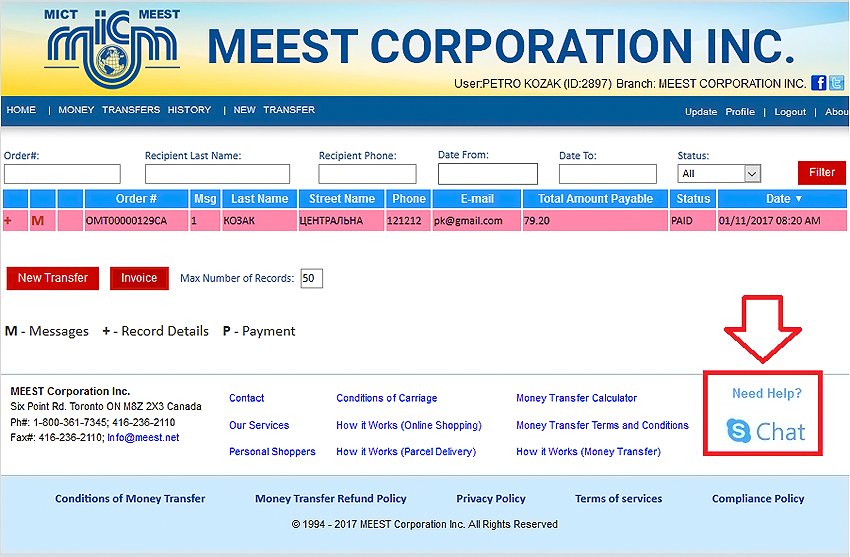
- Do not forget to Logout when you are done!
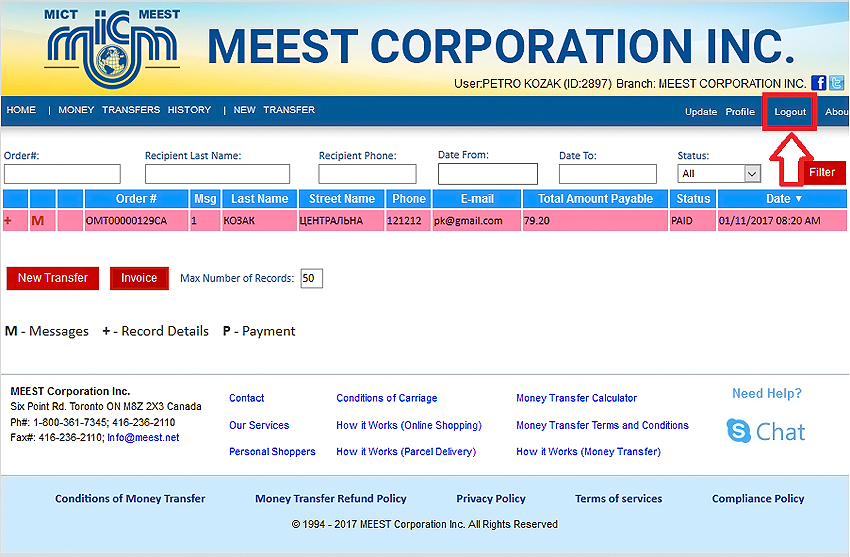
Thank you for following this tutorial with us.
97 Six Point Rd.,
Toronto, ON,
M8Z 2X3
Tel: 416) 236-2032 | Fax: 416) 236-1866
Toll Free: 1-800) 361-7345 | www.meest.net